
Escúchanos en tu plataforma de podcast favorita
El día de hoy te voy a platicar qué es el Color de expresión en Clip Studio Paint, como llegar a él mediante distintos caminos, un vistazo rápido de lo que se puede hacer en su configuración y para qué nos sirve este Color de expresión en nuestras capas.
¿Qué es el Color de expresión en Clip Studio Paint?
El Color de expresión es un término que indica cuántos tipos de colores se pueden utilizar en un archivo o capa. O con cuántos colores podemos trabajar en nuestra capa.
En CLIP STUDIO PAINT, puede seleccionar tres tipos de colores de expresión: monocromático, gris y color, para cada capa.
Color de expresión Monocromático
En esta configuración de Color de expresión Monocromático es compatible con uno de dos colores y la transparencia, o ambos de estos colores y la transparencia. Con esto, es posible crear datos completos de nivel 2 (imágenes binarias).
Dependiendo de la configuración, se puede alternar los colores que gestiona la capa, seleccionando entre negro y transparente, blanco y transparente, y negro, blanco y transparente. Sin que hayan degradados. De esta forma solo podremos utilizar estos dos colores y la transparencia en este modo de Color de expresión Monocromático.
Este tipo de Color de expresión Monocromático se utiliza a menudo para imprimir datos de manga o cómic, capas de lineart, etcétera. Pensando principalmente en proyectos impresos.
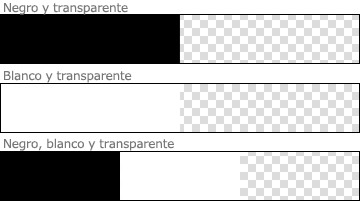
Color de expresión Gris
Esta configuración del color de expresión puede gestionar 256 colores acromáticos.
Es posible establecer las combinaciones de negro y transparencia, blanco y transparencia, y negro y blanco, mezclándose estos colores en 256 etapas cada uno.
Se puede utilizar para imágenes en blanco y negro que usen degradados o imágenes monocromáticas que se vayan a visualizar en pantallas, como por ejemplo, un sitio web.
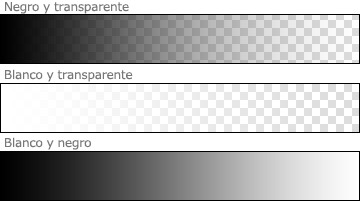
Color de expresión Color
Este color de expresión puede gestionar 16.77 millones de colores.
Básicamente, son casi todos los colores que el ojo humano puede distinguir.
Puede utilizarse para todo tipo de imágenes cromáticas, como por ejemplo, ilustraciones a color, manga o cómics a color, etc. Nos sirve para trabajar con colores en nuestra capa.
Importancia de elegir un Color de expresión adecuado
¿Pero cuál es la importancia de seleccionar y trabajar en nuestras capas con un color de expresión adecuado?
La respuesta es, para distinguir el tipo de etapa es en la que estamos trabajando, ya que si seleccionamos correctamente el color de expresión de nuestra capa podremos utilizar ciertas herramientas adecuándose a la etapa de nuestro dibujo, manga o cómic.
Por ejemplo, si estamos haciendo un manga, a nuestra capa de lineart le podemos asignar un color de expresión monocromática, ya que esta etapa de dibujo no requiere de mas, porque no utilizaremos degradados o color.
Pero en caso de que queramos agregarle tramas con degradados a esta capa de lineart, estos puntos se van adecuar a este color de expresión, dándonos un mejor desempeño y adecuación con los degradados de la trama. Lo cual es importante si queremos imprimir nuestro manuscrito, ya que los puntos son sólidos y sin bordes suavizados. Aunque las capas de Trama déjame decirte que tienen un color de expresión monocromático por defecto.
De esta manera si pasamos a la etapa de sombras en nuestro manga podemos utilizar el Color de expresión Gris para agregar los degradados. En caso de que nuestro manga sea para distribución digital, ya que esto es lo recomendable.
Pero si aparte queremos agregar color a nuestra página debemos de configurar nuestro Color de expresión en Color, para poder visualizar y trabajar con toda la gama de colores.
Y como ultimo punto déjame decirte que realizando una configuración adecuada para nuestras capas de trabajo en materia de expresión de color, estamos ayudando al desempeño de nuestra PC, ya que solo estamos trabajando con los colores que realmente necesitamos.
Iconos de la Expresión de color en Clip StudioPaint
Para cada color de expresión que se configura en Clip Studio Paint existe un icono distinto, el cual aparece al lado del Icono de la capa (recuadro donde se muestra nuestro dibujo en pequeño), esto en la Lista de capas de la paleta Capas.
Los iconos son bien marcados
Monocromo, icono con un cuadrado dividido en dos blanco y negro
Gris su icono muestra un cuadrado degradado
Color su icono tiene unas barras a color Rojo Azul y Verde.
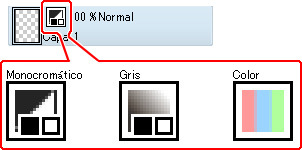
Reducción de colores
Algo interesante que debemos de saber es que cuando cambiamos el color de expresión original de una capa mediante la paleta de Propiedades de capa estos iconos adquieren un recuadro rojo, señalando que es un Color de expresión de previsualización. Pero que conservamos todos los datos de color de la capa original, y solo tenemos que escoger el color de expresión original para volverlos a obtenerlos.

Pero si le damos al botón de Aplicar color expresión de previsualización, los cambios se aplican a la capa y ya perdemos los datos de color originales; aunque con Deshacer (Ctrl + Z) podríamos recuperarlos.
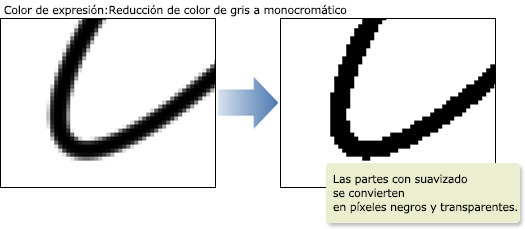
Conversión de colores añadidos
Al intentar convertir una capa monocromática en una capa gris o de color, el color de expresión se incrementa. Sin embargo, el contenido ya dibujado no cambiará.
Por ejemplo, si cambia una línea dibujada en una capa monocromática a una capa gris, no se añadirá suavizado.
Interfaz de la Paleta de Propiedades de Capa para el color de expresión en Clip Studio Paint
Si nosotros queremos cambiar el color de expresión de una capa, lo mas cómodo es ir a la paleta de Propiedades de capa y como te explique en el episodio 56 en el apartado de color de expresión, esta serie de configuraciones aparecen según el tipo de capa que tenemos seleccionada. En este caso a las capas que le podemos cambiar su color de expresión son las capas de Ráster, Vector, capas de Globo y las capas de Texto.
Donde lo primero que vemos es la opción de Color de expresión, y este es un botón desplegable con tres opciones, Monocromo, Gris y Color y dependiendo de que opción escojamos nos aparecerán mas campos de configuración para cada color de expresión. Pero por defecto siempre viene seleccionado Color.
Algo interesante es que cuando la reducción de colores degrada la calidad de la imagen, la vista cambia a [Color de expresión (vista previa)], donde la imagen se muestra en colores reducidos pero en el color de expresión original.

(1) Color de expresión
El Color de expresión es un término que indica cuántos tipos de colores se pueden utilizar en un archivo o capa.
En CLIP STUDIO PAINT, puede seleccionar tres tipos de colores de expresión: monocromático, gris y color, para cada capa.
En este apartado podemos cambia el color de expresión de la capa seleccionada. Puedes seleccionar entre [Color], [Gris] y [Monocromo].
(2) Cambiar color de expresión
Esta opción [Cambiar color de expresión] aparece cuando el [Color de expresión] es [Gris] o [Monocromo].
Estos son dos cuadritos con los cuales podemos configurar el color de expresión o color de dibujo para [Gris] y [Monocromo]. Activando o desactivando estos dos botones [Negro] y [Blanco].
–Gris
El color de dibujo se configura de la siguiente manera con los botones [Negro] y [Blanco].
| Sólo botón negro ON | El color de dibujo se configura como un gradiente de 256 pasos de negro a transparente. |
| Botón sólo blanco ON | El color de dibujo se configura como un degradado de 256 pasos de blanco a transparente. |
| Botones blanco y negro ON | El color del dibujo se configura como un degradado de 256 pasos de negro a blanco. Cuando se dibuja en transparente, la parte dibujada se borra. |
–Monocromático
El color de dibujo se configura de la siguiente manera con los botones [Negro] y [Blanco].
| Sólo botón negro ON | El color de dibujo se configura como negro o transparente. |
| Botón sólo blanco ON | El color del dibujo se configura como blanco o transparente. |
| Botones blanco y negro ON | El color del dibujo está configurado como negro, blanco o transparente. |
(3) Umbral de color
El umbral de color es configurado con un control deslizante se convierte en el límite entre el negro y el blanco.
Este elemento se muestra cuando se selecciona una capa [Ráster] que cumple las siguientes condiciones y [Monocromo] está configurado para [Color de expresión] en la paleta [Propiedades de capa].
-El [Color de expresión] es [Color].
-El [Color de expresión] es [Gris] y el [Color de dibujo] es [Negro] y [Blanco].
Este elemento no aparece si los dibujos de la capa son monocromos, aunque el [Color de expresión] de la capa [Trama] sea [Color] o [Gris].
(4) Umbral alfa
El umbral alfa de opacidad configurado con el control deslizante se convierte en el límite entre blanco y negro y transparente. Este elemento se muestra cuando se selecciona una capa [Ráster] y [Monocromo] está configurado para [Color de expresión] en la paleta [Propiedades de capa].
(5) Reflejar opacidad de capa
Refleja la opacidad de la capa en la densidad. Este elemento aparece cuando se selecciona una capa [Ráster] y tienen configurado [Monocromo] como su [Color de expresión] en la paleta [Propiedades de capa].
| Activado | Divide el [Color de dibujo] en blanco y negro y transparente basándose en el color de dibujo con la opacidad de capa aplicada. |
| Desactivado | Aplica opacidad a una capa cuyo [Color de expresión] se ha cambiado a monocromo. |
Este elemento no se muestra si los dibujos de la capa son monocromos, incluso si el [Color de expresión] de la capa [Trama] es [Color] o [Gris].
(6) Aplicar color de expresión de la vista previa
Al hacer clic en el botón, la capa se convierte en el [Color de expresión] y el [Color de dibujo] configurados en la paleta [Propiedades de capa]. Al mismo tiempo, se descartan los ajustes de [Color de expresión] y [Color de dibujo] anteriores a su configuración en la paleta [Propiedades de capa].
Por ejemplo, si se configura [Monocromo] para [Color de expresión] en la paleta de propiedades de capa para una capa [Ráster] cuyo [Color de expresión] es [Color] y se hace clic en el botón [Aplicar color de expresión de vista previa], la capa [Ráster] se convierte en una capa cuyo [Color de expresión] es [Monocromo].
Otras forma de crear capas monocromáticas o grises
1. Configuración del color de expresión básico
Otra forma de agregar nuestro color de expresión a nuestras capas es al crear un Archivo nuevo, ya sea desde el botón de Nuevo en la Barra de comandos o en Menú Archivo>Nuevo. En esta ventana de Nuevo que nos va aparecer tendremos la posibilidad de asignar nuestro Color de expresión básico desde un inicio.
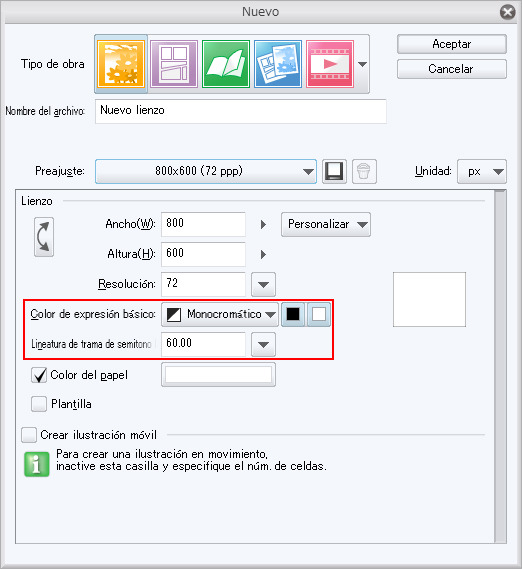
· Color de expresión básico: Aquí establecemos el color de expresión básico para nuestro nuevo proyecto y al seleccionar Gris o monocromático, también podemos elegir entre negro blanco u ambos como su Color de dibujo mediante los dos cuadritos blanco o negro.
・Frecuencia predeterminada: Este es el valor inicial del número de líneas de trama que se crearán en el lienzo. Se convierte en el valor base del número de líneas al crear tramas desde la paleta [Propiedad de la capa]. Esta opción solo nos aparece cuando establecemos Monocromático o gris como Color de expresión básico.
<(Solo en EX) Color de expresión básico para varias páginas>
Cuando se añaden páginas desde el Menú [Gestión de la página] → [Añadir página], las nuevas páginas tendrán el mismo color de expresión básico que el primer lienzo. Pero en la opción [Añadir página (avanzado)…], Menú [Gestión de la página] → [Añadir página (avanzado)…], se puede seleccionar el color de expresión básico para cada página de forma individual.
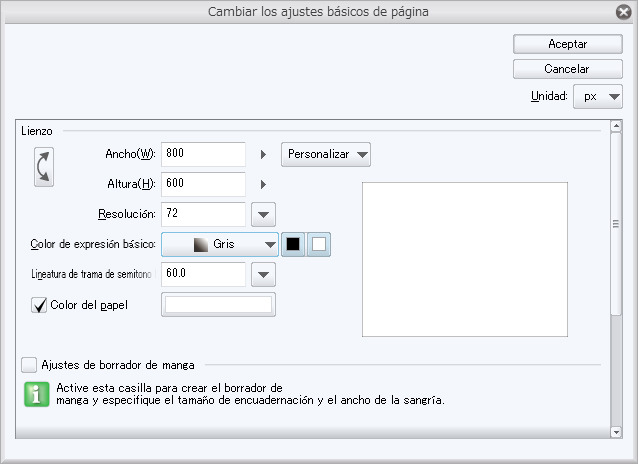
2. Configuración del color de expresión de capa para una nueva capa
Para crear una capa con un color de expresión diferente al color de expresión básico, seleccione el menú [Capa] → [Nueva capa] → [Capa de rasterizado] o [Capa vectores] y, en la opción [Color de expresión], del cuadro de diálogo [Nueva capa], seleccione una expresión o color de dibujo.
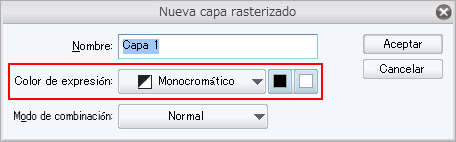
Color de expresión en Materiales de imagen y Capas 3D
Las capas de material de imagen y las capas 3D se crean como capas con un color de expresión específico del material.
Sin embargo, si les agregamos el efecto [Visualización de colores reducidos], a través de la paleta [Propiedad de la capa]. Es posible cambiar su color de expresión entre gris o monocromático.
Al ajustar esto a monocromático, es posible modificar la configuración para reducir el color a datos binarios.
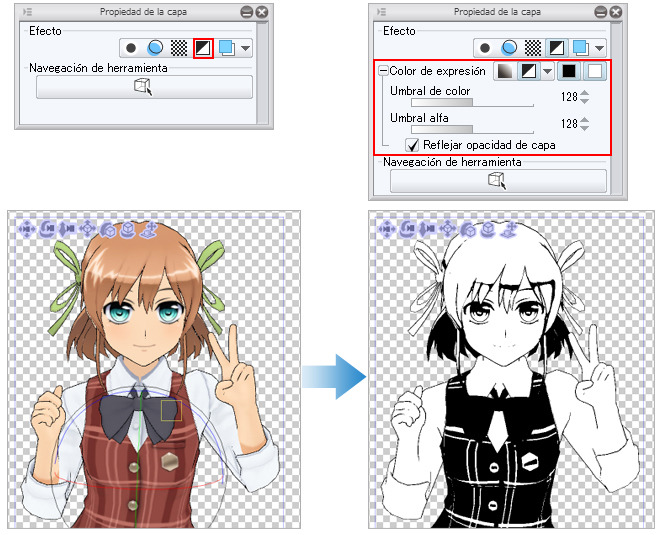
A menos que ejecute [Rasterizar] o utilice [Convertir capa], el color de expresión original no se perderá y [Visualización de colores reducidos] se podrá deshabilitar en cualquier momento.
Al rasterizar, guardar o imprimir, la conversión se realiza según los ajustes de [Visualización de colores reducidos].
Color de expresión en las Carpetas de viñetas
El color de expresión de la [Carpeta de viñeta], únicamente afecta al color de expresión de las líneas de la viñeta.
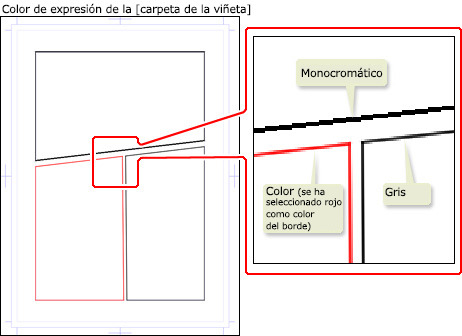
Si el color de expresión es monocromático, la viñeta siempre se dibujará con datos binarios.
Además, si el color de expresión básico de nuestro proyecto está establecido en monocromático desde un inicio, no se podrá seleccionar [Suavizado] en el cuadro de diálogo [Nueva carpeta de viñeta] y el borde se creará en forma de datos binarios. Menú Capa>Nueva capa>Carpeta del borde de la viñeta…
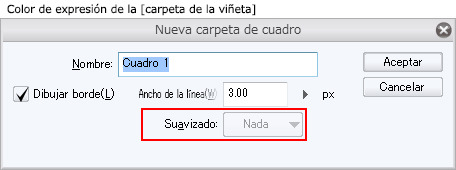
Mientras que en las capas de color y gris, si es posible seleccionar el grado de suavizado al crear una nueva capa.
El color de expresión también se establece de acuerdo al color de expresión básico de la plantilla de viñetas de la paleta [Material]. Si nosotros agregamos una plantilla de Bordes de viñeta desde la paleta de Materiales, estas capas creadas traen por defecto su color de expresión, independientemente del color de expresión básico establecido. Esto solo aplica para Color de expresión básico de Color y Gris.
Para Monocromático las capas agregadas desde la paleta de materiales serán binarias a excepción de las capas 3D ya que estas si conservaran su color de expresión Color.
Color de expresión de la carpeta de viñeta
El color de expresión de la carpeta de viñeta afecta al borde de la viñeta, pero no afecta a las capas que contiene.
Incluso si la carpeta de viñeta está configurada en monocromático, el color interior o las capas grises se mostrarán en el color exacto que estas posean.

Color de expresión al Guardar o imprimir
En el menú [Archivo] → [Exportar (una capa)] y [Ajustes de impresión], es posible cambiar el color de expresión a monocromático en la ventana de exportación.
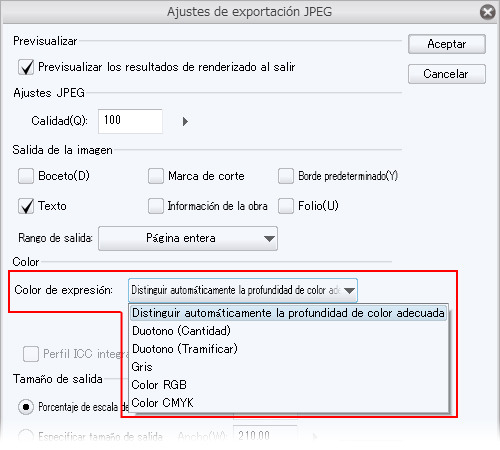
En la ventana de Ajustes de exportación que nos aparece en el proceso de guardado, en el apartado de Color, existe la opción de Color de expresión, donde podemos establecer el color final de salida de nuestro trabajo. En este botón desplegable tenemos:
Distinguir automáticamente la profundidad de color adecuada
Duotono (Cantidad)
Duotono (Tramificar)
Gris
Color RGB
Color CMYK
La función [Distinguir automáticamente la profundidad de color adecuada] se basa en el color de expresión de cada capa del lienzo.
Funcionamiento de las herramientas respecto al color de expresión monocromático
Al dibujar en una capa monocromática, algunos parámetros de herramientas se desactivan.
[Lápiz], [Pincel], [Figura] y otras herramientas de dibujo
El suavizado, mezclar color del suelo y borde de la acuarela se desactivarán.
Incluso al dibujar con herramientas de dibujo que utilizan suavizado o degradados, las líneas se dibujarán como datos binarios.
Si desea representar degradados en impresiones monocromáticas, dibuje sobre capas grises y de color. A continuación, active [Trama] en la paleta [Propiedades de capa]. Y de esta forma podemos representar degradados.
<Subherramienta [Lápiz de punto]>
Además de las herramientas de dibujo anteriormente mencionadas, la densidad y opacidad del pincel se desactivan.
<Herramienta [Relleno]>
Se desactivarán los ajustes de suavizado y opacidad.
<Herramienta [Degradado]>
Si la opción [Crear en] de la paleta [Propiedad de la herramienta] está establecida en [Dibujar en capa de edición], el suavizado se desactivará.

Al utilizar la herramienta de degradado en este estado, se convertirá en una imagen claramente dividida en blanco y negro.
Para representar degradados en capas monocromáticas, cambie [Capa de destino] a [Crear capa de degradado].
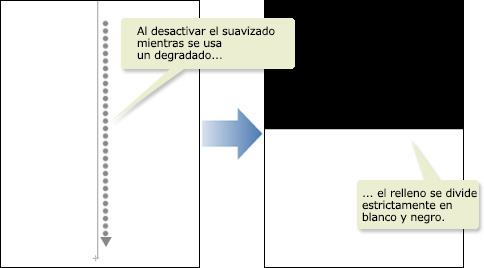
<Subherramienta [Objeto]>
Al trabajar con líneas de vectores, bocadillos o carpetas de viñeta en una capa monocromática, el suavizado y la opacidad del suelo se desactivarán.
Dato
Si el color de expresión de una capa de vectores es monocromático o gris, y se usa una herramienta de dibujo con información de color, se mostrará sin color. Sin embargo, al cambiar el color de expresión de la capa de vectores a color, se mostrarán los colores de la dicha herramienta.
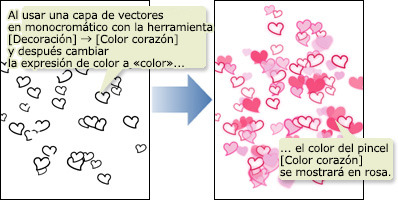
Si quieres adquirir CLIP STUDIO PAINT te dejo el link:
CLIP STUDIO PAINT Sitio Oficial