
Escúchanos en tu plataforma de podcast favorita
Con la llegada del nuevo Windows 11 empieza a correr el nerviosismo y las preguntas habituales de que si, ¿soy compatible, podré migrar sin problemas, qué pasará con CLIP STUDIO, se guardarán mis pinceles?
Para nuestra tranquilidad CLIP STUDIO lanzó una noticia recientemente, donde nos notifica que han probado CLIP STUDIO PAINT en estas versiones de prueba de Windows 11 y todo ha funcionado bien, desde el arranque, el dibujo y guardado de nuestros datos. Y esto para nuestra tranquilidad. En teoría esta migración hacia el nuevo Windows 11 debe de ser transparente para el usuario, debemos de actualizar desde el Windows update y cuando llegue la calma, todo debe de funcionar como lo dejamos, sin que se haya roto absolutamente nada y continuar dibujando dentro de nuestra nueva interfaz de usuario; claro para los que cumplan con los requerimientos de instalación del nuevo sistema operativo. Pero en este mágico mundo de los unos y ceros todo puede ocurrir y un panorama catastrófico sería que tengamos que formatear o incluso un downgrade y regresar a nuestro amistoso y confiable Windows 10. Una forma de mitigar este riesgo es desactivar las actualizaciones automáticas de Windows update por un tiempo, mientras nos enteramos que no hay problemas con CLIP STUDIO, ya que para muchos CLIP STUDIO PAINT es nuestra herramienta de trabajo día con día y no podemos darnos el lujo de quedarnos sin poder trabajar. Esta sería una muy buena primera medida.
¿Pero qué pasa con esos espíritus aventureros , kamikazes de la vida que se atreven a todo desde el primer momento de este nuevo lanzamiento, hay forma de cuidar o respaldar nuestros datos de CLIP STUDIO?
Y la respuesta es sí, si podemos resguardar nuestros pinceles, configuraciones y materiales que hayamos creado en su momento y que nos dolería perder. Aquí te enseño como resguardarlos y sentirnos más seguros en esta nueva aventura informática.
Para resguardar nuestros datos existen dos formas, una es utilizando el servicio en la nube y otra es copiando las carpetas del sistema. Esto también nos sirve si queremos migrar a una computadora nueva o si queremos activar un dispositivo nuevo manteniendo nuestra configuración. Los datos que debemos de resguardar son la configuración de ajustes de CLIP STUDIO, materiales creados y archivos de trabajo, de esta forma todo nuestro entorno de trabajo lo mantendremos a salvo y seguro.
Guardando nuestros datos con el servicio en la nube
Esta es la manera más fácil de resguardar nuestros datos y también de compartir estos entre plataformas distintas. Es importante mencionar que no hay que esperarnos a que este tipo de situaciones ocurran o algún tipo de catástrofe informática ocurra para resguardar nuestros datos, si mantenemos un backup constante y saludable de nuestros datos estaremos mejor armados para esos momentos inesperados.
Copia de seguridad de los ajustes usando la nube de CLIP STUDIO
Para realizar una copia de seguridad de nuestros ajustes de CLIP STUDIO PAINT debemos de abrir el programa de CLIP STUDIO, darle clic al botón de la nube, ahí donde nos indica nuestra capacidad de almacenamiento y nos llevará a un apartado donde seleccionaremos Hacer una copia de seguridad de la configuración de la aplicación; de esta forma se creará nuestra copia de seguridad, de igual forma entrando a este apartado podemos restaurar nuestras copias de seguridad creadas anteriormente, seleccionando Restaurar la configuración de la aplicación, seleccionamos nuestra copia de seguridad previamente creada y listo.
Algo importante que también debemos hacer en este tipo de configuraciones es pedirle a CLIP STUDIO que realice nuestras copias de seguridad de manera automática y esto lo hacemos también desde este mismo apartado, solo que ahora seleccionaremos Ajustes de la nube, aquí debemos de activar que elementos queremos que CLIP STUDIO automatice, sincronizar obras, sincronizar materiales o hacer una copia de seguridad de los ajustes; seleccionamos qué es lo que queremos automatizar y listo. Como te mencione realizando nuestra copia de seguridad de esta forma, podremos compartir nuestros datos entre distintos dispositivos de distintas plataformas.
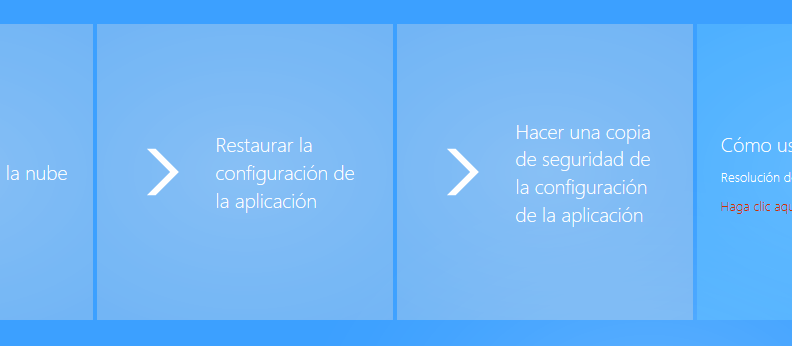
Periodo de almacenamiento y límite de datos de la nube
El periodo de almacenamiento y el límite de datos del servicio de almacenamiento en la nube son los siguientes:
・ Se eliminarán los datos almacenados en la nube de una cuenta de CLIP STUDIO que hayan estado más de un año sin sincronizarse. Por favor, tome nota de esto.
El límite de almacenamiento de datos es de 10 GB.
・ El historial de copias de seguridad puede almacenar hasta 30 elementos. Al sobrepasar dicho límite, los elementos se eliminarán automáticamente, empezando por el más antiguo.
・ Si alcanza el límite de almacenamiento, el servicio de almacenamiento en la nube dejará de funcionar correctamente.
Más información detallada del uso de la nube en el episodio 18 “La nube de CLIP STUDIO”
Guardando nuestros datos de forma manual
En esta forma de guardar nuestros datos debemos de utilizar una memoria externa o también podemos utilizar algún servicio de nube externa, pero lo importante es resguardar los datos y las carpetas específicas y regresarlas a los lugares exactos que le corresponden, de esta forma no tendremos ningún problema a la hora de continuar trabajando en un nuevo equipo.
Como nota importante, este tipo de procedimiento no se debe de realizar intercambiando plataformas como Windows y MacOS, ya que habrá conflictos de compatibilidad.
Crear copia de seguridad en Windows
Este método consiste en hacer una copia de seguridad de la carpeta de datos de usuario que contiene todos nuestros ajustes y después sustituirla en la nueva computadora. Para ello me estoy basando en la actualización 1.10.13, si tu tienes una versión anterior la ubicación de esta carpeta estará en otro lado, pero te dejaré las dos ubicaciones.
1.-Lo primero que debemos hacer es ubicar la carpeta [CELSYS] o Carpeta de datos de usuario la cual contiene los ajustes de la aplicación, incluidos los elementos personalizados como pinceles, atajos y materiales; esta se encuentra en:
C:/Users/<su nombre de usuario>/AppData/Roaming/CELSYSUserData/CELSYS
Nota: La carpeta [AppData] está oculta por defecto. Para visualizar los elementos ocultos, abra el Explorador de archivos, vaya a la pestaña superior [Vista] y active la opción [Elementos ocultos].
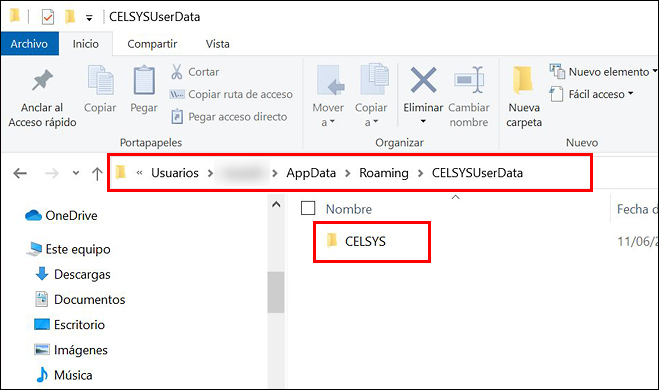
Parar las versiones 1.10.12 esta carpeta [CELSYS] se encontraba en tu carpeta de Documentos de Windows.
C:/Users/(NOMBRE DE USUARIO)/Documents/CELSYS
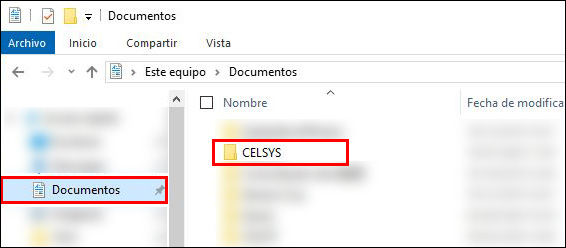
2.- Ya que ubicamos la carpeta [CELSYS] debemos de copiarla en un dispositivo de almacenamiento externo, ya sea un pendrive o disco duro extraíble. Solo debemos cerciorarnos que el peso total de nuestra carpeta sea igual a la carpeta original.
3.- Ahora nos pasamos a nuestro nuevo dispositivo con CLIP STUDIO ya instalado y con su licencia activada o código de activación ingresado, esto es importante, que ya esté listo para trabajar. Si no está instalado, instálelo y actívelo.
Compruebe que estén cerrados todos los productos de CLIP STUDIO.
Buscamos la carpeta [CELSYS] en C:/Users/<su nombre de usuario>/AppData/Roaming/CELSYSUserData/CELSYS y movemos esta carpeta al escritorio o a cualquier otro lugar que prefiramos. Recuerden que la carpeta [AppData] está oculta.
Nota: Si no encuentra la carpeta [CELSYSUserData] en este nuevo dispositivo, inicie CLIP STUDIO y CLIP STUDIO PAINT una vez para que se cree automáticamente. Una vez que se haya creado la carpeta, cierre ambas aplicaciones.
4.- Copiamos la carpeta de nuestra memoria USB a la misma ubicación de donde quitamos la carpeta anterior.
Y listo con esto ya tenemos completamente idénticos nuestros dos CLIP STUDIO, con ajustes y materiales creados por nosotros.
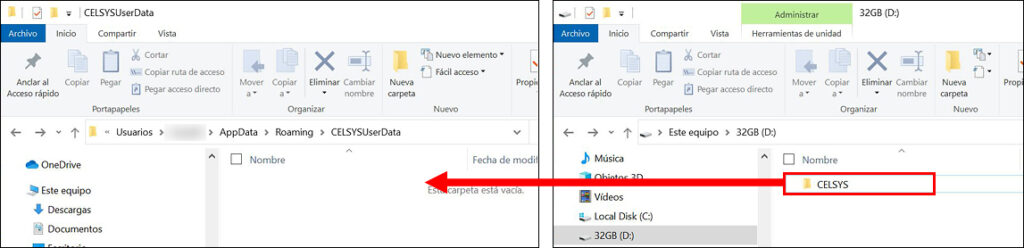
Ubicación de materiales en una ubicación diferente
¿Pero qué pasa si en nuestra antigua PC tenemos asignada otra ubicación para nuestros materiales?
Lo primero que debemos hacer es localizar cual es la ubicación que tenemos asignada para nuestros materiales, esto lo podemos ver abriendo CLIP STUDIO en nuestra computadora viejita, le damos un clic al icono del engranaje que se encuentra en la parte superior derecha y seleccionamos Ubicación de los materiales, de esta forma podremos ver cual es la ubicación de la carpeta [CELSYS]
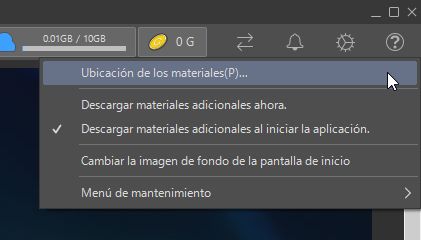
Ahora debemos realizar los mismos pasos que hicimos con la carpeta de ajustes, copiar y pegarla en la misma ubicación que tenía en la PC original. En caso de que hayamos creado una carpeta donde estaba contenida la carpeta [CELSYS], debemos crear esta carpeta de igual forma en la nueva PC, para dejar todo igual en ambas computadoras.
Pero qué pasa si nuestra nueva PC solo tiene un disco duro?
En este caso abrimos nuestra carpeta [CELSYS] de materiales y copie las carpetas [Document] y [Material] que hay dentro de la carpeta [CLIPStudioCommon] del dispositivo de almacenamiento externo y pégalas en la carpeta [CELSYS] > [CLIPStudioCommon] del nuevo equipo.
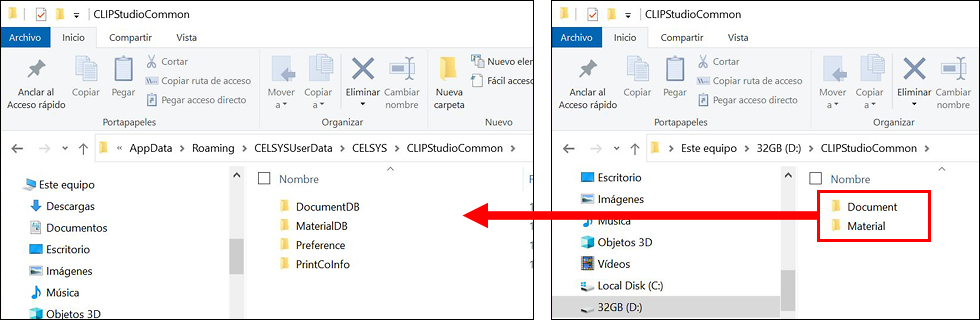
El siguiente paso es aplicar esta nueva configuración y esto lo hacemos abriendo CLIP STUDIO hacemos clic en el icono del engranaje de la parte superior derecha > Menú de mantenimiento > Organizar materiales; esperamos a que termine el proceso de reconocimiento de archivos y listo.
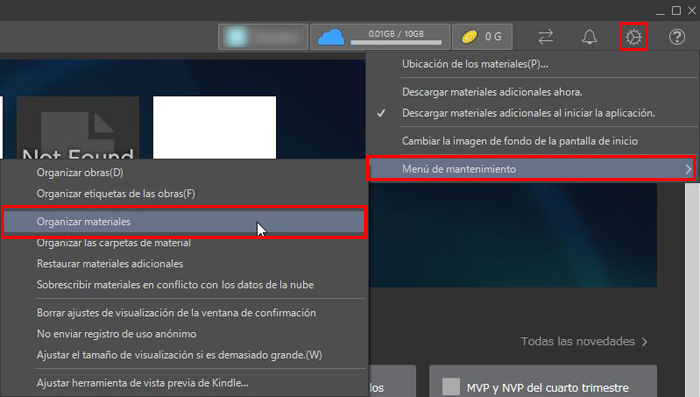
Por último elimine la carpeta [Preference] que hay dentro de la carpeta [CLIPStudioCommon] del nuevo equipo.
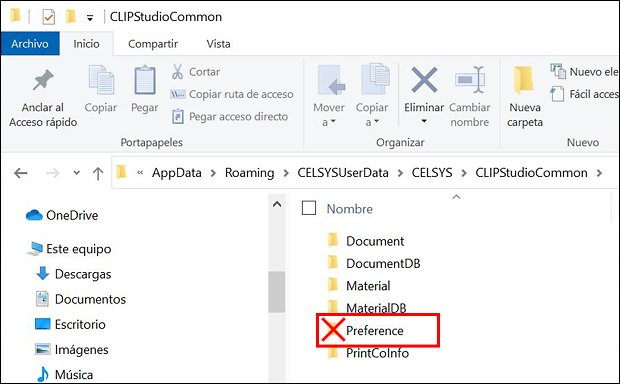
Memoria virtual
Si en tu PC antigua cambiaste la ruta de la memoria virtual, debes de cambiarla también en tu PC nueva o en caso de que tu nueva PC solo tenga un solo disco duro, constata que esté seleccionado ese disco duro. De esta forma se evitarán conflictos en el desempeño de CLIP STUDIO PAINT. Esto lo verificamos en CLIP STUDIO PAINT > Menú Archivo > Preferencias > Rendimiento
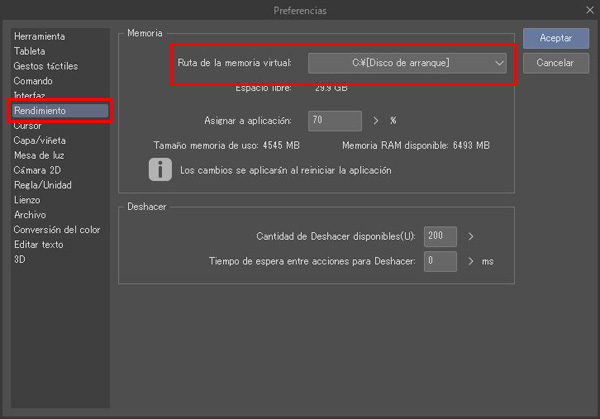
Tutorial oficial de CLIP STUDIO para transferir ajustes y materiales a una nueva PC Windows
Copia de la carpeta de datos de usuario en MacOS
Para MacOS el proceso es muy similar solo hay que ubicar la carpeta CELSYS en el sistema de nuestra PC vieja y pegarla en la misma ubicación en la nueva PC. Te dejo el tutorial oficial de CLIP STUDIO para realizar este procedimiento.
Tutorial oficial de CLIP STUDIO para transferir ajustes y materiales a una nueva PC MacOS
¿Qué sucede cuando desinstalamos CLIP STUDIO?
Windows y MacOS
Al desinstalar CLIP STUDIO PAINT, se conservan todos los datos asociados a la aplicación, como las obras, los materiales y los ajustes personalizados.
iPad, iPhone, Samsung Galaxy, Android y Chromebook
Al desinstalar CLIP STUDIO PAINT, se eliminan del dispositivo todos los datos asociados a la aplicación, como las obras, los materiales y los ajustes personalizados.
La recomendación es que realice una copia de seguridad en la nube de todos los datos antes de desinstalar la aplicación.
Si quieres adquirir CLIP STUDIO PAINT te dejo el link:
CLIP STUDIO PAINT Sitio Oficial