
Escúchanos en tu plataforma de podcast favorita
CLIP STUDIO te regala 10 GB de espacio en la nube, donde no sólo puedes hacer backup de tus obras de arte sino que también puedes subir configuraciones del programa, por si algún día reinstalas CLIP STUDIO PAINT y lo puedas restaurar tal y como te gusta.
Para acceder a este servicio debes de abrir el programa CLIP STUDIO, ya sabes, este programita que acompaña la instalación de CLIP STUDIO PAINT (hable de él en el episodio 13), logueate y junto a tu nombre de usuario y tu foto se encuentra el botón de tu espacio en la nube, en este apartado podrás configurar tu nube para que sincronice datos de configuración y backup; mientras que en la pestaña Gestión de obras, ahí podrás subir tus dibujos a la nube.
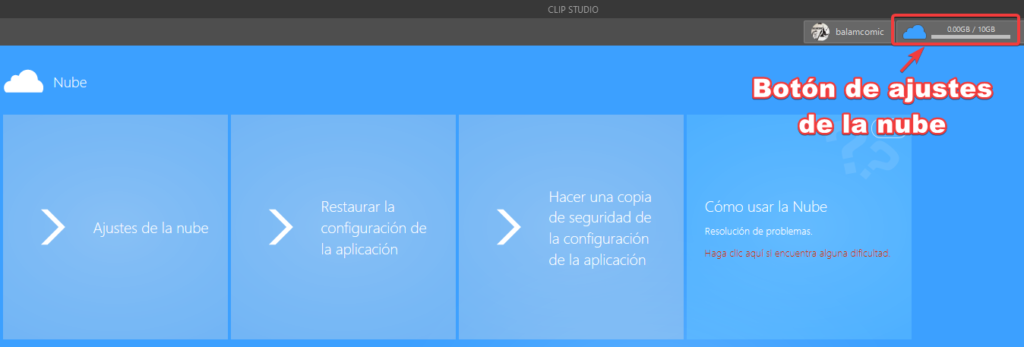
Qué cosas puedo hacer en la nube de CLIP STUDIO
Existen varias cosas que podemos hacer con los 10GB de espacio que nos regala CLIP STUDIO, dentro de ellos tenemos:
- Compartir datos entre dispositivos
- Guardad una copia de seguridad de nuestras obras
- Guardar una copia de nuestros ajustes de CLIP STUDIO PAINT
- Automatizar las sincronizaciones de nuestros backups
Compartir datos entre dispositivos
Para realizar esta sincronización primero debes de subir tus dibujos a la nube, esto lo haces desde el programa de CLIP STUDIO, en la pestaña de Gestión de obras. Ahí se te mostrarán todos tus dibujos e ilustraciones que hayas realizado y tu decides que dibujos vas a subir a la nube, lo único que debes hacer es activar el botón deslizable de cada dibujo que quieras subir, este es el botón de Sincronización activa . Después de haber subido tu dibujo, puedes ir a la parte superior y darle clic a la pestaña de Nube, para que veas que dibujos ya están en tu nube.
Una vez que ya hayas subido tus dibujos a la nube podrás acceder a esta sección desde otro dispositivo y hacer tu descarga. Para abrirla debes de hacerlo desde ahí mismo solo que desde la pestaña “En este dispositivo”, seleccionas “Abrir en PAINT”. Cabe mencionar que estas obras que estás subiendo son los archivos .clip que son los archivos nativos de CLIP STUDIO PAINT.
De esta misma forma podemos compartir nuestros materiales que nosotros hayamos creado, no se pueden subir aquellos que hayamos descargado de CLIP STUDIO ASSETS.
Guardar una copia de seguridad de nuestras obras
Como ya te había mencionado anteriormente, las obras y materiales se suben a la nube a través de la pestaña de Gestión de obras y Gestión de materiales respectivamente, y es justo aquí donde indicamos que dibujos queremos que se respalden en la nube automáticamente, esto lo hacemos activando el botón de Sincronización activada para cada dibujo.
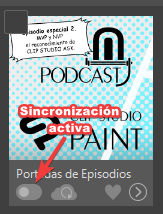
Sincronización automática de datos en la nube de CLIP STUDIO
Ahora, para que CLIP STUDIO automatice esta sincronización de tu copia de seguridad tanto de nuestros dibujos, materiales y ajustes del programa; debes de configurarlo en la parte de Ajustes de la nube, que se encuentra en el botón al lado de tu nombre de usuario en el programa de CIP STUDIO.
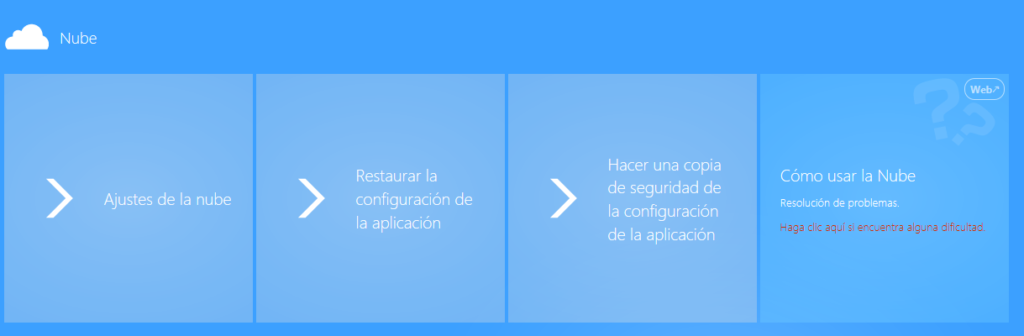
Entras a Ajustes en la nube y activas la opción de “Sincronizar obras al iniciar el programa, iniciar sesión y cerrar el programa”. Importante solo se sincronizarán las obras que hayan sido marcadas como Sincronización activa.
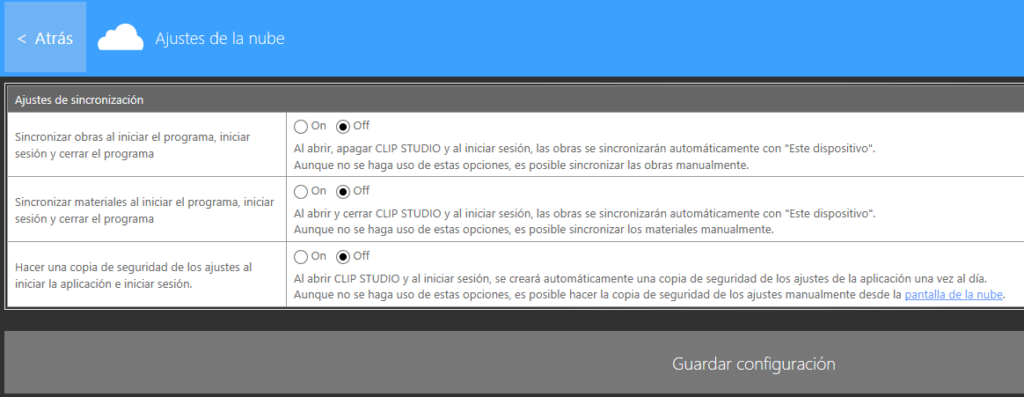
¿Cómo funciona la sincronización automática de la Nube?
Al ejecutar la sincronización, se comparan las fechas y horas de las obras en el dispositivo y en la nube, y se sincronizan con la versión más reciente.
Si la versión que se hay en el dispositivo es la más reciente, la versión en la nube se descartará y será sustituida por la versión del dispositivo.
Si la versión de la nube es la más reciente, la versión local se descartará y será sustituida por la versión en la nube.
La sincronización coordina las obras almacenadas localmente con las que están en la nube para garantizar la disponibilidad de la versión más actualizada.
Guardar una copia de nuestros ajustes de CLIP STUDIO PAINT
Así como guardamos nuestras obras, también podemos guardar en nuestra nube los ajustes de nuestro CLIP STUDIO PAINT, esto es útil si estamos trabajando en más de un equipo o si reinstalamos CLIP STUDIO PAINT.
Esta sincronización se hace desde el botón superior de la nube, seleccionamos “Hacer una copia de seguridad de la configuración de la aplicación” le damos aceptar y listo, para recuperarlos, en este mismo menú escogemos “Restaurar la configuración de la aplicación”.
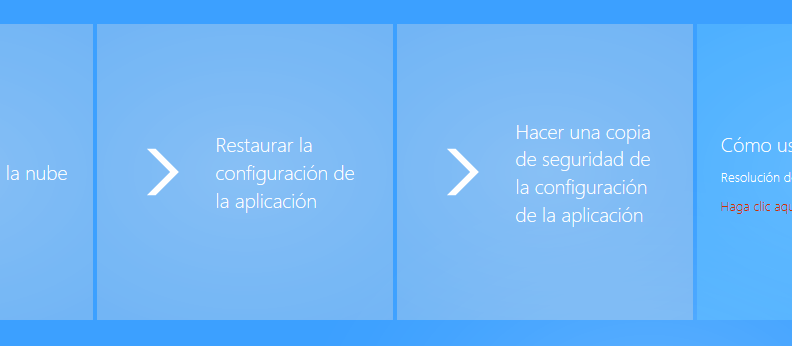
Periodo de almacenamiento y límite de datos de la nube
El periodo de almacenamiento y el límite de datos del servicio de almacenamiento en la nube son los siguientes:
・ Se eliminarán los datos almacenados en la nube de una cuenta de CLIP STUDIO que hayan estado más de un año sin sincronizarse. Por favor, tome nota de esto.
El límite de almacenamiento de datos es de 10 GB.
・ El historial de copias de seguridad puede almacenar hasta 30 elementos. Al sobrepasar dicho límite, los elementos se eliminarán automáticamente, empezando por el más antiguo.
・ Si alcanza el límite de almacenamiento, el servicio de almacenamiento en la nube dejará de funcionar correctamente.
Tipos de datos admitidos en la nube de CLIP STUDIO
CLIP STUDIO PAINT
Compatibilidad: ✓ Sincronización posible (✓) Algunos tipos de sincronización son posibles – No es posible la sincronización
| Datos | ¿Admite sincronización? | Observaciones |
| Ajustes de herramienta/subherramienta | (✓) | En modo texto, [Ajustes de la lista de fuentes] y [Fuente combinada] no pueden sincronizarse si el dispositivo no tiene las fuentes.Si los materiales que contienen formas de pinceles y texturas dentro de [Detalle subherramienta] no están almacenados en el dispositivo que recupera los materiales adicionales, estos materiales volverán a los ajustes predeterminados. Por favor, instálelos en el dispositivo al que se esté volcando los datos recuperados. |
| Conjunto de colores | ✓ | |
| Preferencias | (✓) | [Memoria] en [Ajustes de conversión de color] y [Rendimiento] no puede sincronizarse.El ajuste [Ver] en [Editar texto] no puede restablecerse si la fuente no existe en el dispositivo. |
| Atajos de teclado | (✓) | Los atajos que usan la tecla [Control] en macOS o iPad no pueden recuperarse en dispositivos con Windows.Los atajos que usan la tecla [Comando] en macOS o iPad cambian a la tecla [Ctrl] en dispositivos con Windows.Los atajos que usan la tecla [Ctrl] en Windows cambian a la tecla [Comando] en dispositivos con macOS. |
| Ajustes de tecla modificadora | (✓) | Las combinaciones de teclas modificadoras que usan la tecla [Control] en macOS o iPad no pueden recuperarse en dispositivos con Windows.Las combinaciones de teclas modificadoras que usan la tecla [Comando] en macOS o iPad cambian a la tecla [Ctrl] en dispositivos con Windows.Las combinaciones de teclas modificadoras que usan la tecla [Ctrl] en Windows cambian a la tecla [Comando] en dispositivos con macOS y en dispositivos iPad. |
| Ajustes de la barra de comandos | ✓ | |
| Configuración del lápiz digital de Wacom | (✓) | Solo pueden recuperarse si se transfieren entre dispositivos iPad. |
| Lanzador de selección (Ajustes/Ver) | ✓ | |
| Controlador Tab-Mate (Ajustes/Ajustes de menú rápido) | ✓ | |
| CLIP STUDIO TABMATE (Ajustes/Ajustes de la rotación de herramientas) | ✓ | |
| Acceso rápido | ✓ | Incluye archivos externos de imágenes de referencia para los cambios de icono. |
| Espacio de trabajo | ✓ | |
| Acción automática | ✓ | |
| Ventana de lienzo | ✓ | |
| Ventana (Ver/Ubicación) | (✓) | La ubicación de las ventanas no se puede restablecer si los sistemas operativos son distintos. Use [Espacio de trabajo].Dependiendo de los ajustes de su monitor, es posible que los ajustes de la ventana presenten errores (por ejemplo, al pasar de dos pantallas a una) |
| Preajuste (Nuevo) | (✓) | Se muestran al crear un nuevo archivo.La ubicación de las ventanas no se puede restablecer si los sistemas operativos son distintos.Si se usan materiales adicionales en la plantilla de preajustes, la plantilla no se podrá recuperar. Por favor, revise los ajustes de la plantilla. |
| Propiedad de la capa | ✓ | Estos ajustes se registran como ajustes iniciales desde el menú de la paleta [Propiedad de la capa]. |
| Barra de desplazamiento (Ver) | ✓ | |
| Regla (Ver) | ✓ | |
| Línea de tiempo | ✓ | |
| Ajustes de presión del lápiz | ✓ | |
| OtrosAjustes de Marca de corte/Borde predeterminadoHistorial de colorAjustes de cuadrícula/reglaMostrar cuadrículaPrevisualización de perfil de colorSubvista/Archivos usados recientementeActualizar mensajes | – | No es posible sincronizar los ajustes que dependen del entorno de trabajo o los ajustes relativos a la forma de guardar los archivos. Tampoco pueden sincronizarse los ajustes que no aparecen en la lista en los cuadros de diálogo [Conversión LT de capa] y [Ajustes de exportación]. |
Si quieres adquirir CLIP STUDIO PAINT te dejo el link:
CLIP STUDIO PAINT Sitio Oficial