Escúchanos en tu plataforma de podcast favorita
En este video te voy a enseñar a crear pinceles tipo cinta, en especial una cinta Adhesiva decorada.
Para ello primero necesitamos crear las imágenes que vamos a utilizar como punta del pincel y después configuraremos nuestro nuevo pincel o nuestra nueva cinta.
Creando imágenes base para punta de pincel
Para crear estas imágenes primero debemos de crear un archivo nuevo, y para este ejemplo crearemos un lienzo cuadrado de 400 x 400px está bien.
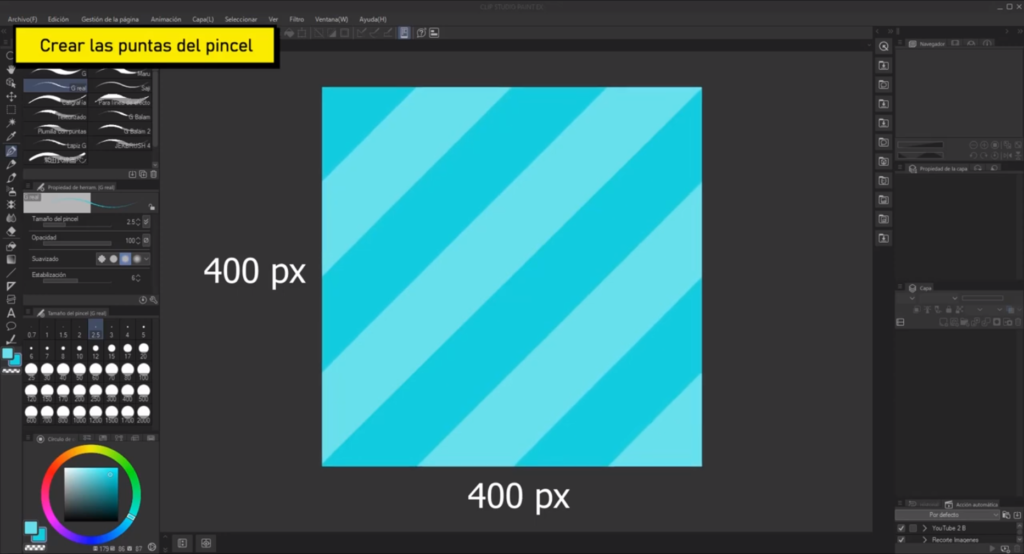
● 1. Crear la imagen que registraremos para el pincel
Vamos al menú [Archivo] > [Nuevo] y elegir en [Tipo de obra] la opción [Ilustración].
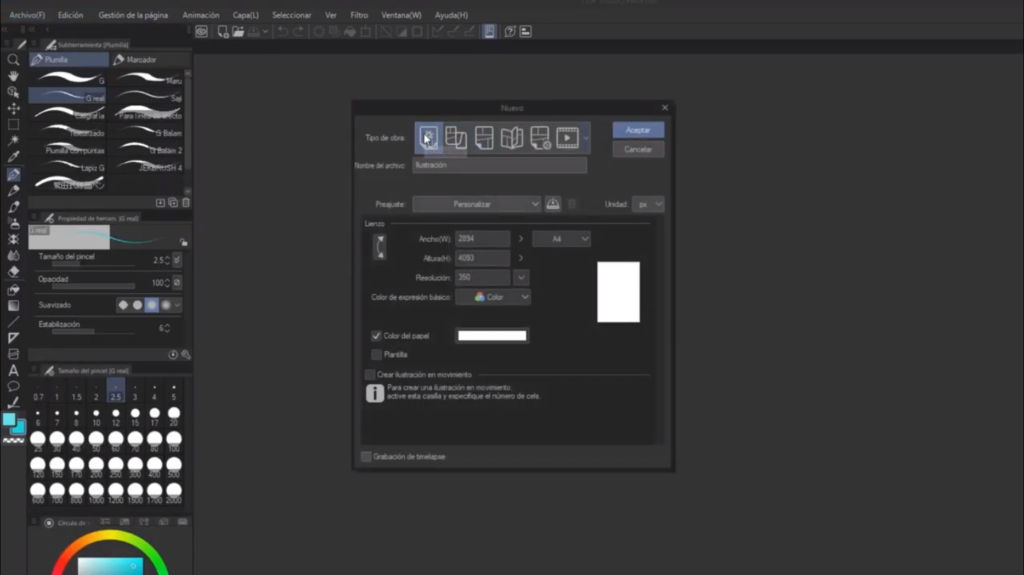
Ahora activamos la Cuadrícula que nos servirá de referencia, vamos al menú [Ver] y activamos [Cuadrícula].
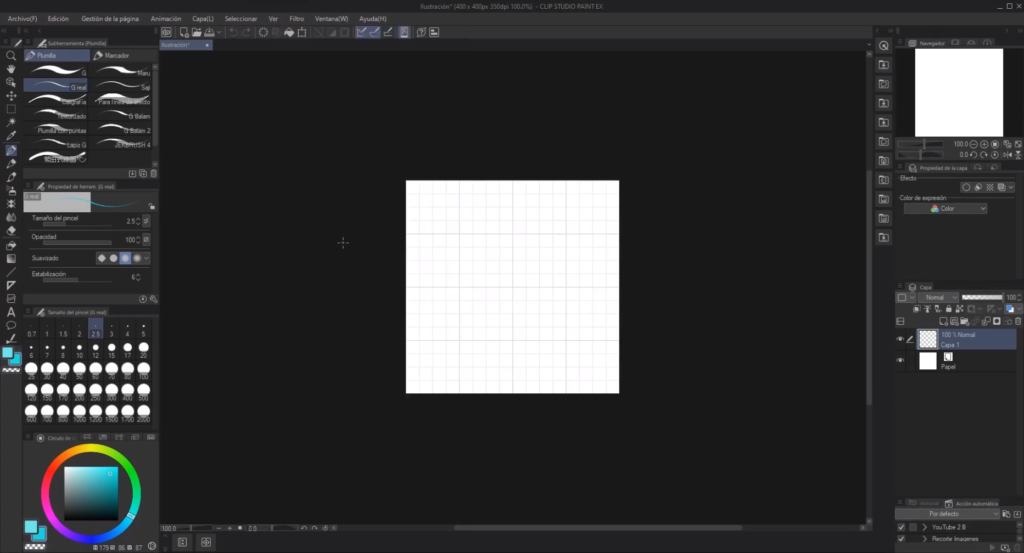
Ahora seleccionamos la herramienta [Selección] > [Polilínea] para crear una selección en diagonal usando la cuadrícula como guía. Seleccionamos el color que deseamos agregar y en el menú flotante de selección rellenamos.
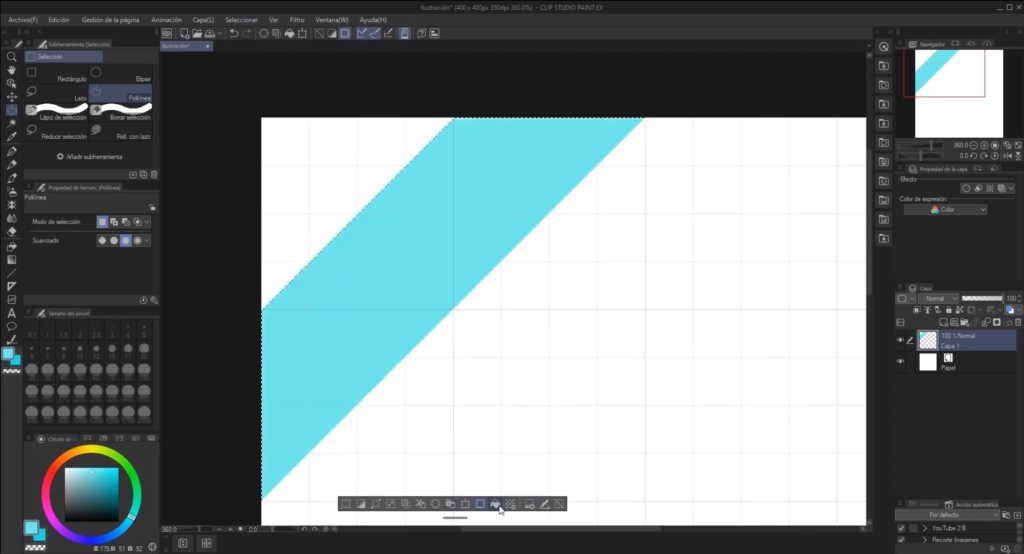
Después, creamos una nueva capa debajo de la que contiene el patrón de rayas y la relleno usando un color distinto. Con esto hemos conseguido crear un fondo de rayas para nuestra cinta.
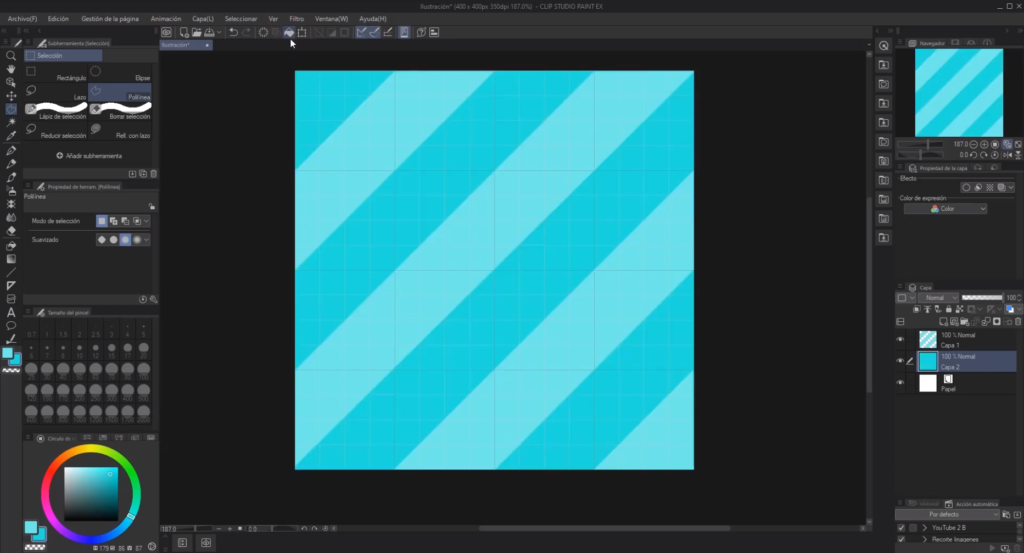
● 2. Ahora nos toca agregar las imágenes decorativas que tendrá nuestra cinta adhesiva.
Para ello vamos agregando las imágenes previamente diseñadas. Abrimos el explorador de Windows, seleccionamos nuestras imágenes y las arrastramos y soltamos dentro de la paleta de Capas.
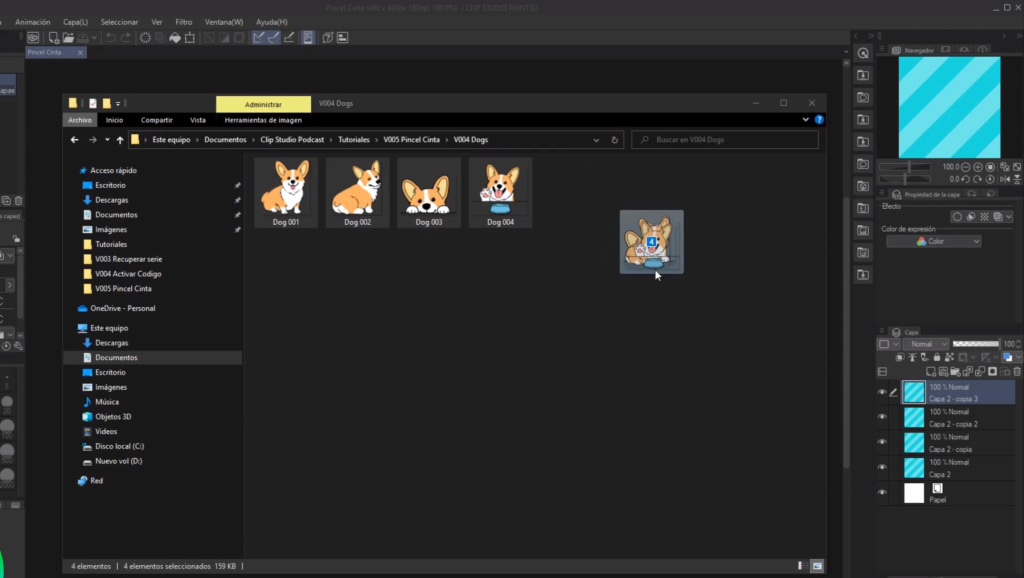
Después, selecciona la capa del fondo y la del dibujo y las combinamos con [Combinar capas seleccionadas]. Se debe de crear una imagen por cada punta de pincel.
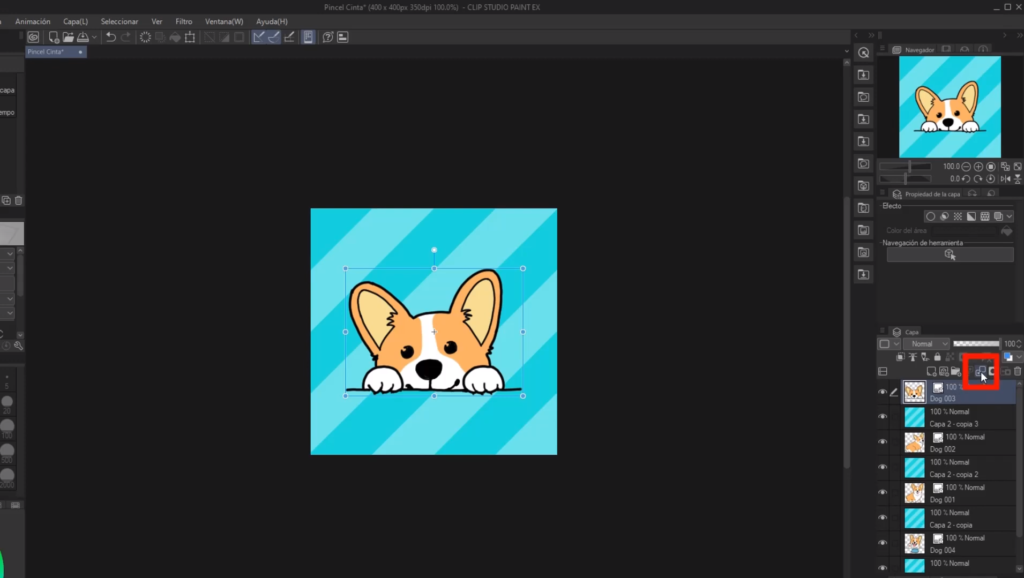
Registrar las puntas del pincel
Y a continuación debemos registrar estas nuevas imágenes como Punta de pincel para poder usarlas en el nuevo pincel.
Primero seleccionamos la capa que vamos a registrar y nos vamos a Menú> Edición> Registrar material>Imagen

En la ventana que nos aparece, corroboramos que se vea nuestra imagen en el recuadro, le asignamos un nombre, marcamos la casilla de Usar como forma de punta de pincel, le buscamos una ubicación o lo podemos dejar con la ubicación por defecto y le damos Aceptar.
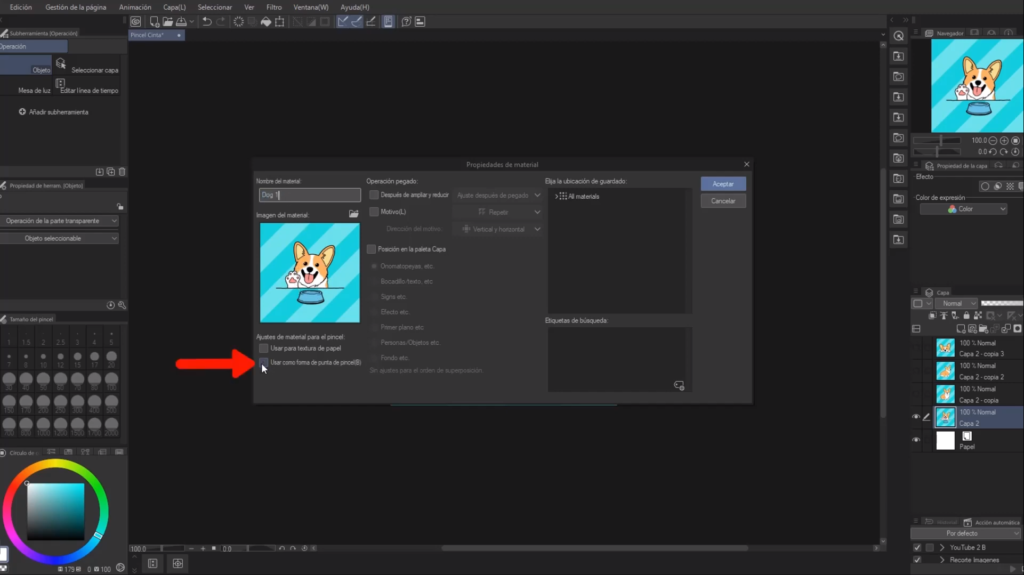
Configurar nuestro nuevo pincel
Para crear un nuevo pincel primero debemos de elegir el lugar donde lo vamos a agregar o la subherramienta a la que va a corresponder. En este caso es un pincel decorativo y lo agregaré a la subherramienta de Patrón.
Una vez seleccionada la ubicación, me voy al menú hamburguesa de la subherramienta y seleccionamos Crear subherramienta personalizada en el menú contextual.
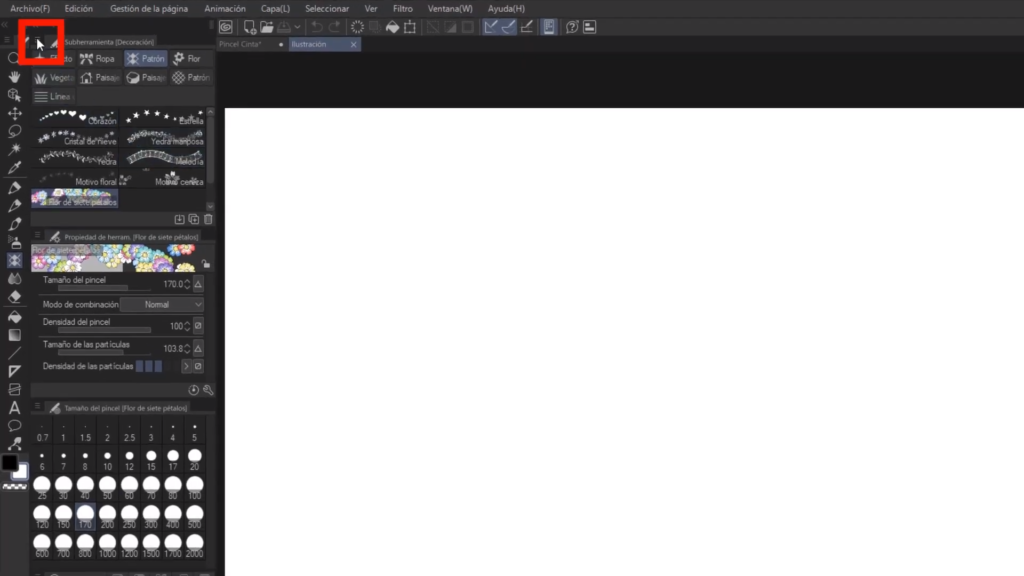
En la ventana emergente que nos aparece, le escogemos un nombre al pincel, podemos escoger un icono diferente o personalizado e incluso un color de fondo para el icono del nuevo pincel. Y al final le decimos Aceptar.
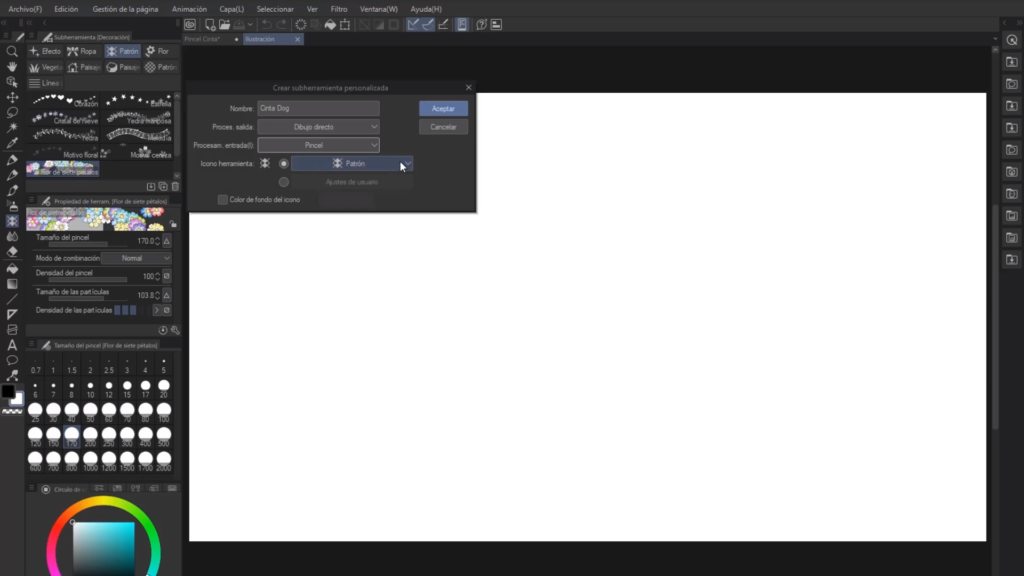
Configurar el pincel
Ahora es momento de configurar el pincel, primero que debemos de hacer es escogemos la punta del pincel, que son las imágenes que acabamos de crear.
Para esto se nos abrió la paleta [Detalle subherramienta] > apartado [Forma del pincel] > [Punta del pincel] > [Material] y abro la ventana [Seleccionar forma de punta pincel] con el icono de Agregar punta de pincel.
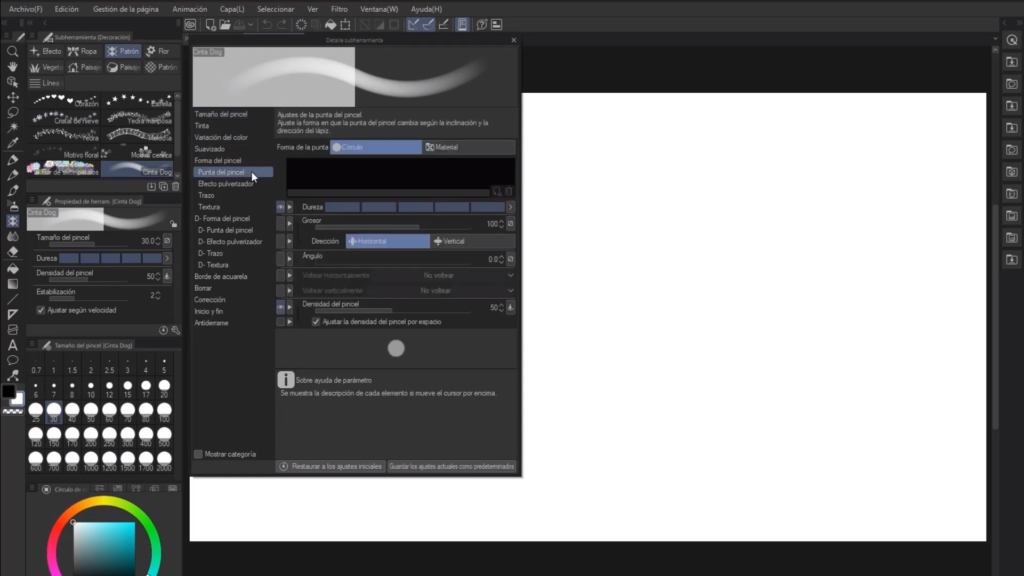
A continuación, selecciono el material de imagen que he registrado previamente. Si no te aparece puedes darle clic a la pestaña de la izquierda de Material creado. Una vez seleccionado le damos Aceptar. Y de esta forma vamos agregando todas nuestras puntas de pincel que necesitamos.
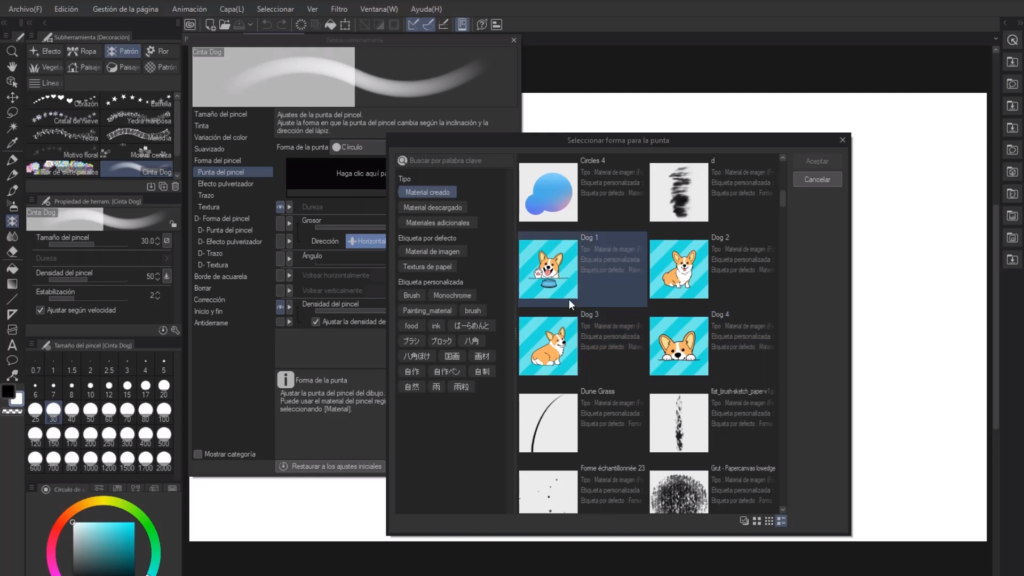
Una vez que ya escogimos todas nuestras puntas de pincel, estas miniaturas se les puede cambiar el orden, arrastrándolas de lugar, incluso se pueden agregar puntas de pincel repetidas.
Si deseas eliminar alguna, solo selecciona la miniatura y le das un clic al icono de bote de basura para borrarla.
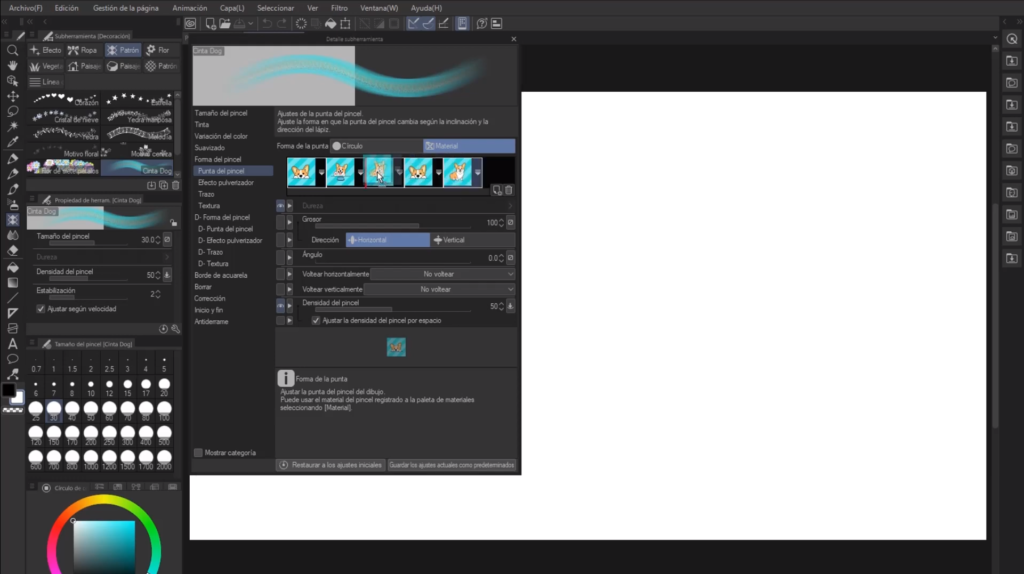
Nos toca ajustar el [Angulo] a 90 grados

La forma en que funciona esta opción de ángulo es la siguiente:
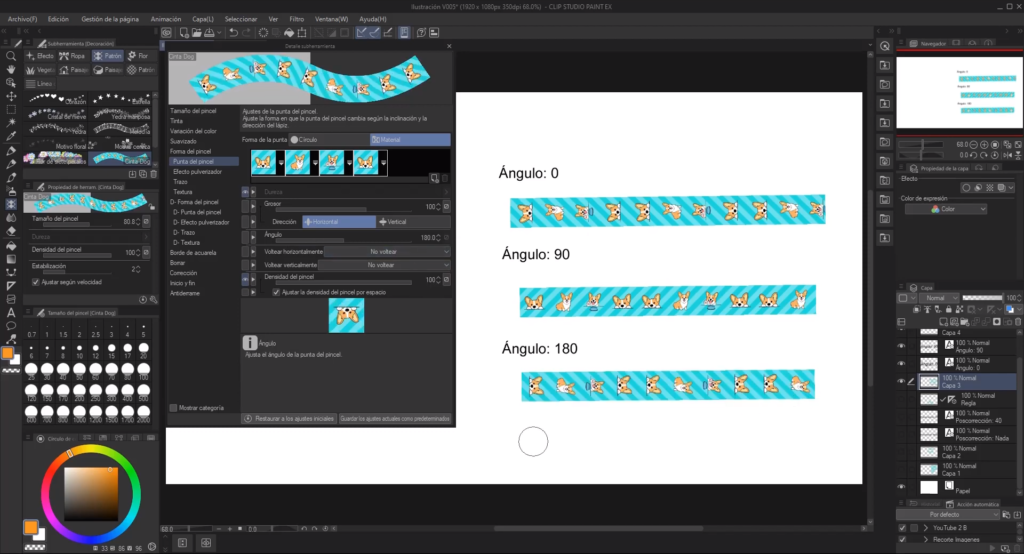
De ahí, configuramos la [Densidad del pincel] a 100
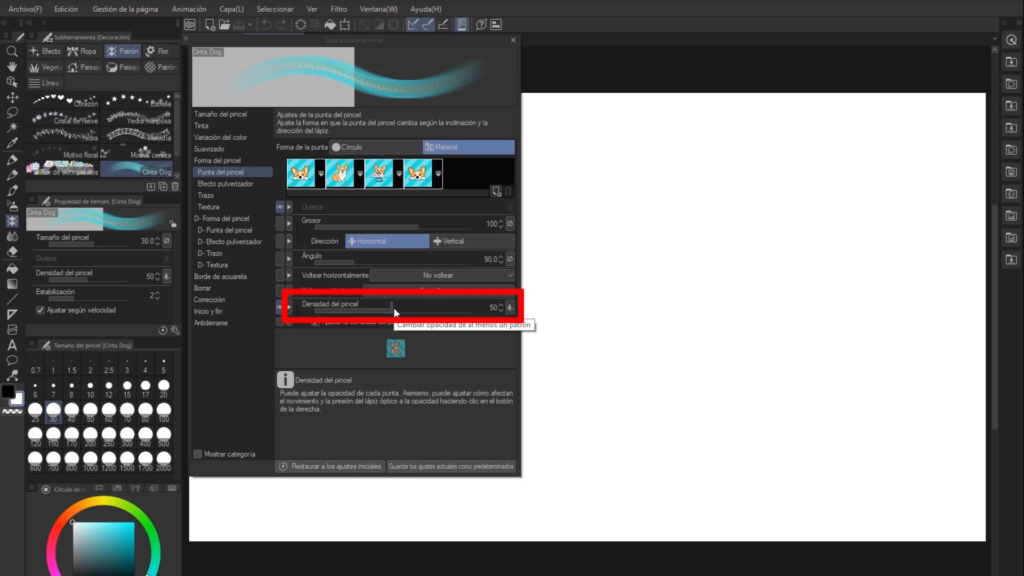
Y en el icono de la flechita que esta a un costado del deslizador lo abrimos para que nos aparezca la ventana de Densidad del pincel Lápiz óptico. Aquí debemos de desmarcar la casilla de Presión del Lápiz óptico. De esta forma la presión del lápiz no influirá en la opacidad del trazo.
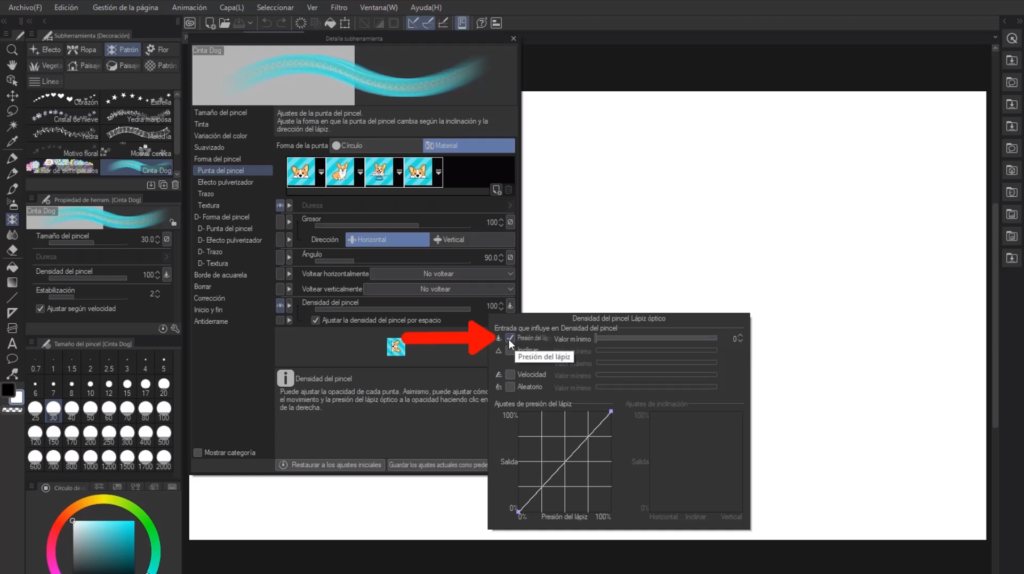
Ahora nos dirigimos a la pestaña de [Forma del pincel] > [Trazo] y activamos la opción [Cinta].
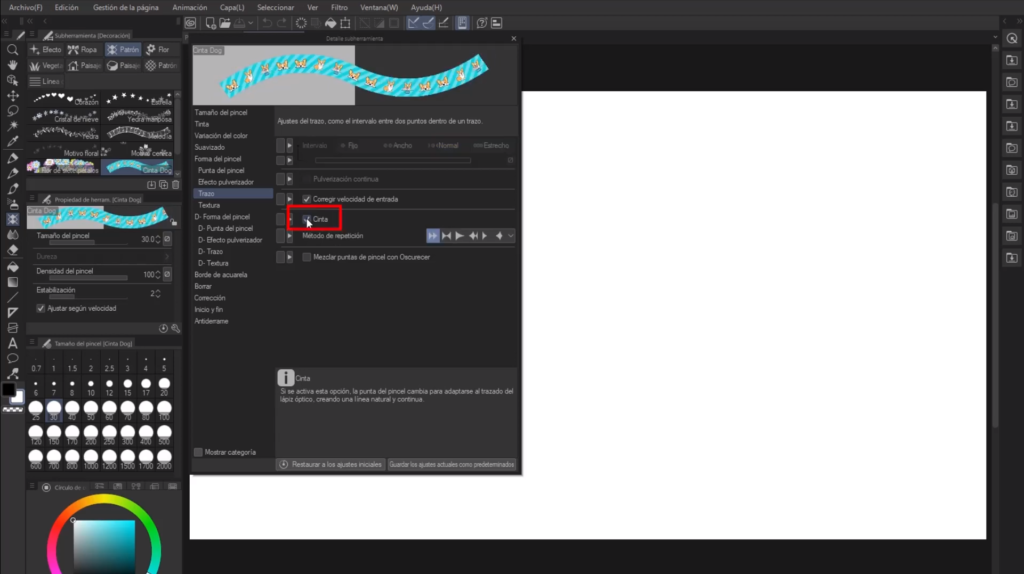
En la opción de Método de repetición, podemos escoger el tipo de aleatoriedad que le dará el programa para mostrar las imágenes de la punta del pincel. Esta opción funciona de la siguiente manera
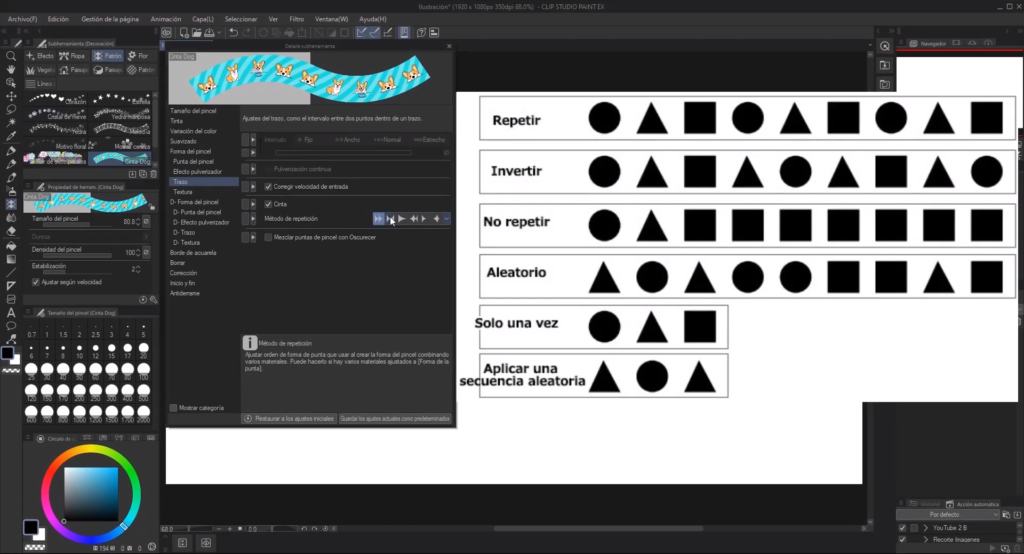
En el apartado [Corrección] activamos [Poscorrección] y ajustamos su valor a 40 que es el máximo.
El apartado de Poscorrección funciona de la siguiente manera, cuando realizamos un trazo con líneas temblorosas o pequeñas ondas, la poscorrección se encarga de corregir el trazo, pero si tenemos una poscorrección muy alta, algunos trazos curvos la Poscorrección los podría aplanar. Por lo que es necesario mantener una poscorrección adecuada a nuestras necesidades.
En el caso de estos pinceles tipo cinta, si el motivo o decorado es claro y nítido, pero a la hora de trazar se distorsiona, podemos aumentar la Poscorrección.
Pero si queremos un buen resultado en las curvas con este tipo de pinceles, lo ideal es utilizar una regla.
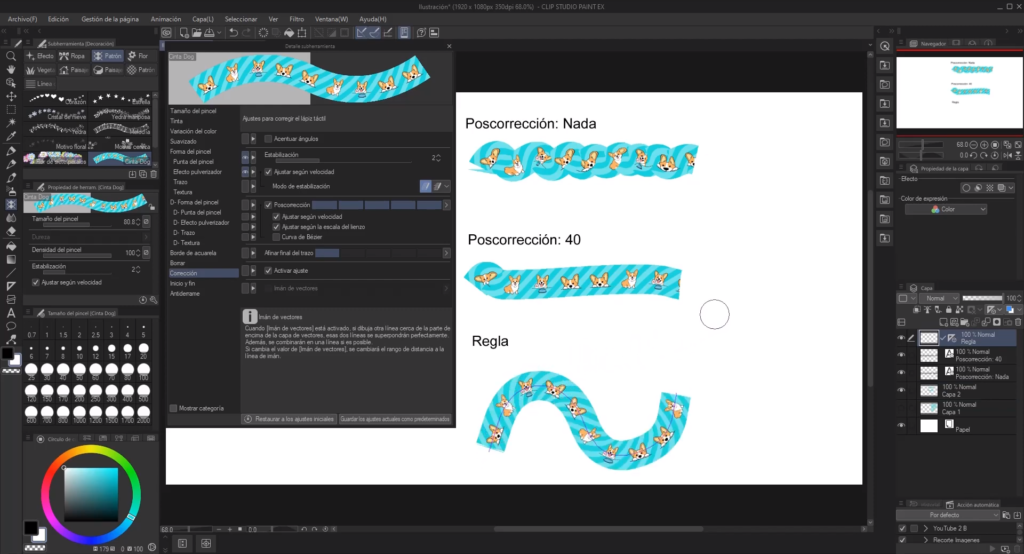
Otra cosa que podemos hacer es agregarle una textura a nuestra cinta, para ello vamos al apartado [Textura] y en el apartado de [Textura del pincel] elijmos cualquier textura que le queramos aplicar.
En [Método para aplicar la textura del papel] eligimos [Multiplicación].
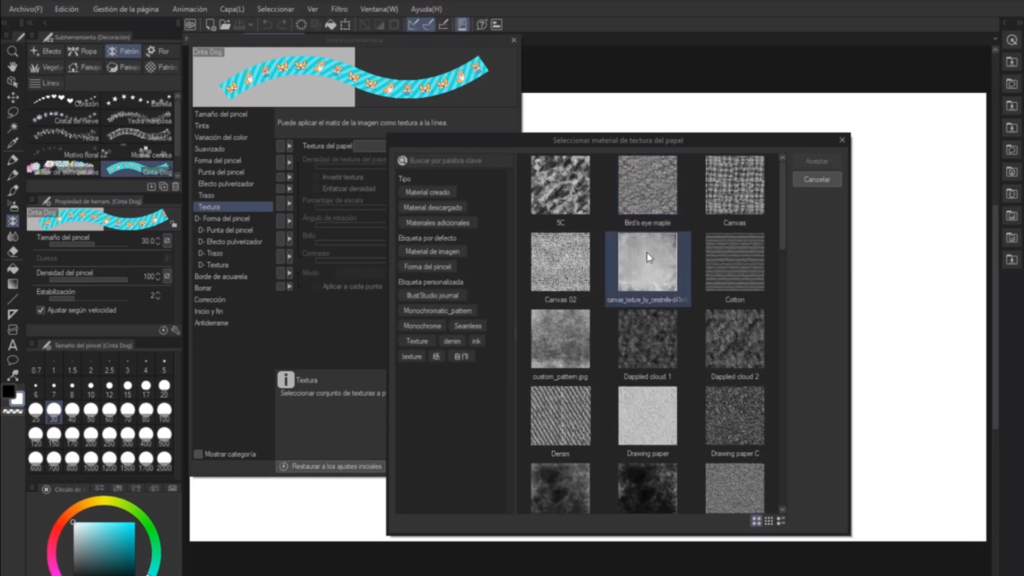
Guardar ajuste de nuestro pincel en Clip Studio Paint
Y el último toque a nuestro pincel es Guardar todos estos ajustes y configuraciones como Ajustes iniciales, ya que en caso de reiniciar Clip Studio Paint mediante Volver a ajustes iniciales, la configuración del pincel volverá a su estado predeterminado.
Pare ello debemos darle un clic derecho a nuestro pincel recién creado y en el menú contextual que nos aparece seleccionamos Guardar ajustes predeterminados. De esta forma, cuando indiquemos que regrese a sus ajustes iniciales volverá a la normalidad.
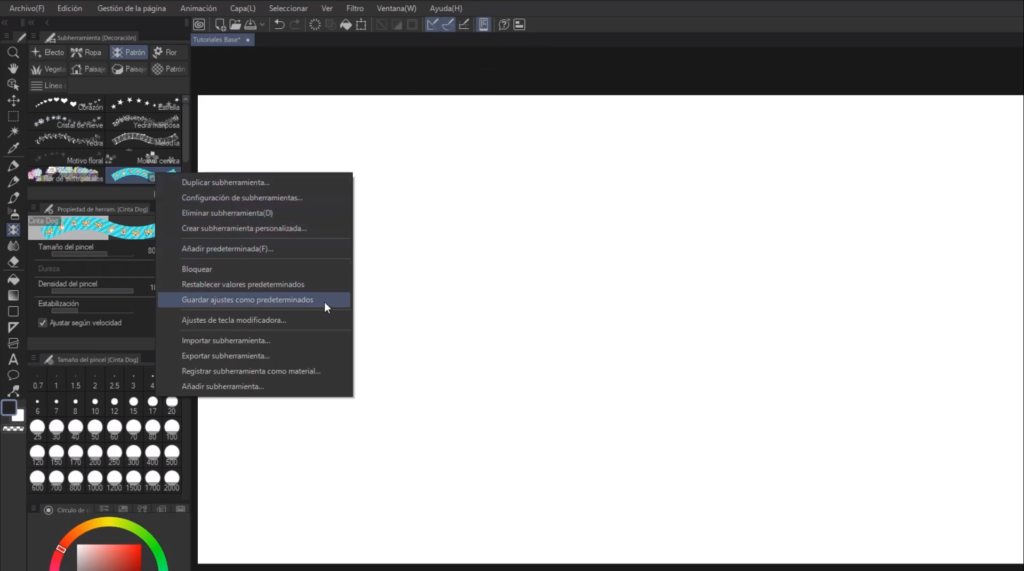
Si quieres adquirir CLIP STUDIO PAINT te dejo el link:
CLIP STUDIO PAINT Sitio Oficial