
Escúchanos en tu plataforma de podcast favorita
Como bien sabemos este 14 de marzo salió a la luz Clip Studio Paint 2.0 el cual trajo increíbles novedades y varios inconvenientes que no se hicieron esperar. Afortunadamente el buen desempeño del programa sombreo los problemas que trajo el lanzamiento de esta nueva compilación.
Dentro de las grandes novedades que trajo esta nueva versión de Clip Studio Paint tenemos la de un modelo de cabeza 3D, el cual podemos modificar para lograr conseguir formas de rostros muy diferentes, que va desde adultos, niños, anime, chibi y algunas criaturas si te pones muy detallista con los ajustes.
Esta nueva cabeza en cuestión se encuentra dentro de la paleta de materiales, en el apartado de Materiales 3D, la cual podemos arrastrar y soltar dentro de nuestro lienzo para utilizarla como referencia al momento de dibujar y no fallar con la estructura anatómica de la cabeza humana.
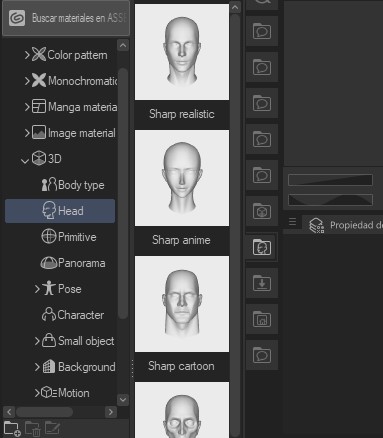
Algo interesante que están trayendo los elementos 3D en esta actual versión del programa es la incorporación del delineado, y esto no es más que una línea alrededor de nuestros objetos, que en el caso del rostro se marca más en el área de la nariz cuando tenemos una toma de 3/4 del modelo. Este tipo de delineados es como se hacen los nuevos videojuegos tipo anime, como el de Dragon Ball, que son figuras 3D pero que conservan una esencia de anime. A este tipo de técnica se le conoce en el mundo de la animación como Cel-shading o Sombreado plano.
Algo que te recomiendo es utilizar esta cabeza y estudiarla, analizarla, ya que sí, esta es una gran herramienta que nos puede ayudar al momento de estar atorados con algún ángulo del rostro. Pero lo ideal es tener un conocimiento preciso del rostro para evitar estos estancamientos de trabajo, ya que un dibujante profesional de cómic llega a realizar una página al día e incluso hay quienes dibujan dos o tres páginas en un día y esto debido a su destreza dibujando tanto la anatomía, como la composición de la escena. Así que aprovechen esta herramienta que nos da Clip Studio y aprendan con ella.
Funciones del modelo de cabeza 3D de Clip studio Paint
Para poder modificar este modelo de cabeza humana a nuestro gusto primero debemos de sacarla de la paleta de Materiales y soltarla en nuestro lienzo. De entrada en la paleta de Materiales en el apartado de 3D > Head encontramos varios tipos de cabeza prediseñados, desde adultos niños, chibis y una cabeza Basic, cualquiera de ellas podemos agregarla al lienzo y modificarla, la razón de que haya variedad en este apartado es para facilitarnos el trabajo de configuración.
Una vez en nuestro lienzo la podemos agrandar o reducir al tamaño que necesitemos y ubicarla en el lugar que queramos.
Después hay que abrir la paleta de Detalles subherramienta que se abre con la llave inglesa de la paleta Propiedades de herramienta. Y esto para poder tener todos los parámetros de modificación que permite el programa.
En la paleta veremos una nueva categoría y subcategorías enfocadas en la nueva función de Modelo de cabeza:
Modelo de cabeza
Aquí podemos mezclar varios tipos predeterminados de modelos de cabeza y registrarla como material. Encontramos 3 opciones.
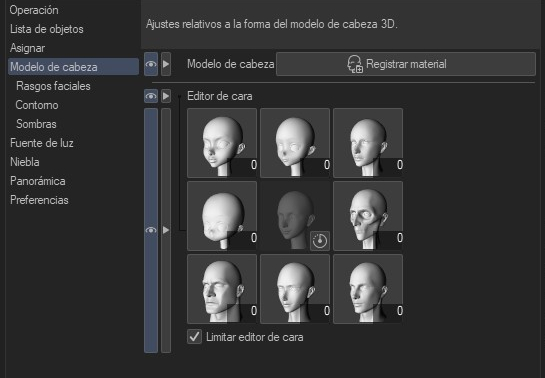
Modelo de cabeza: Este es un botón que dice Registrar material, en el cual indicamos que queremos registrar como material el modelo de cabeza resultante de nuestra mezcla. Esta opción también la encontramos en el menú flotante de este objeto 3D, por lo que siempre está a la mano.
Editor de cara:
Esta sección es una serie de recuadros con imágenes de cabezas prediseñadas, pero aquí es donde podemos ir modificando de una manera sencilla nuestro modelo de cabeza 3D, ya que al darle clic a algún recuadro aparecerá un deslizador el cual indicará qué porcentaje de ese modelo queremos aplicar a nuestra cabeza original que hayamos seleccionado, este porcentaje va de 0 a 100%. De los 8 recuadros que aparecen en esta opción podemos ir agregando un mayor o menor porcentaje de cada uno, para lograr un modelo muy diferente a nuestro original.
Cuanto mayor sea el porcentaje, más prominente será ese tipo de rostro en la mezcla.
Si estableces un tipo de rostro en 100 y el resto en 0, el modelo será el de la miniatura con valor 100.
Limitar editor de cara:
El Editor de cara te permite mezclar varios tipos de rostro, pero si el valor conjunto de las proporciones es más de 100, es posible que el modelo se desencaje o se deforme de una forma inesperada.
Para evitarlo, puedes activar la casilla Limitar editor de cara esto mantendrá una mejor coherencia en el resultado final de la cabeza.
En cualquier caso, puedes dejarlo desactivado si precisamente buscas un tipo de rostro especial.
Rasgos faciales
Aquí podremos hacer un ajuste más fino a cada sección de la cabeza. Para ello tenemos el perfil de un rostro segmentado en zonas, cabeza ,cejas, ojos, nariz, boca, oreja y dirección. Y al darle clic a cada una de estas zonas nos aparecerán deslizadores para ir deformando cada una de las secciones del rostro.
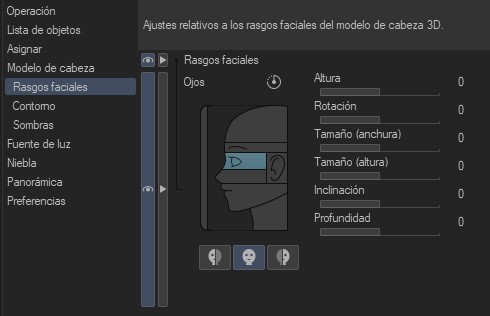
Cabeza: podemos modificar la altura, anchura y circunferencia.
Cejas: Altura, anchura, inclinación y prominencia (que tan saltada queremos la sección de la ceja del cráneo).
Ojos: Altura, rotación, tamaño (anchura), tamaño (altura), inclinación (que es la distancia entre los ojos) y profundidad.
Nariz: Posición (que es el largo de la nariz), ángulo (por si el personaje tiene una nariz de lado), anchura, altura (que tan hacia afuera queremos la punta de la nariz), inclinación de la punta de la nariz (que tan respingada se quiere la nariz) y profundidad del puente nasal.
Boca: Posición (distancia entre la nariz y el mentón), desviación (hace que la boca quede de un lado o del otro), profundidad (esto saca o mete las encías y dientes haciendo que la boca sobresalga o se meta), anchura, abombamiento (esto es el grosor de los labios) e inclinación.
Oreja: Posición (posición entre la altura de los ojos y la mandíbula), Adelante/atrás, Tamaño anchura, Tamaño altura, Inclinación, separación (que tan pegada o separada está el pabellón auricular al cráneo) y prominencia (esto acerca o aleja la oreja de la cabeza desde la base pegada a la cabeza).
Dirección: Esta es una línea frente al perfil seccionado, al darle clic nos aparecen las opciones inclinación, ángulo e inclinación lateral, con sus respectivos deslizadores.
Restablecer la configuración de los deslizadores de los rasgos faciales actuales: este es un botón que se encuentra en la parte superior de este perfil seccionado y lo que hace es resetear los valores a cero de cada sección del rostro de forma separada, no es para resetear los valores de manera general, si no por sección (cabeza, Ojo, Nariz, etc.).
Botones para aplicar los cambios: Debajo de este perfil seccionado existen tres botones izquierdo, simetría y derecho con los que podemos indicar en qué sección del rostro queremos aplicar los ajustes. Pero esto solo aplica para las secciones donde haya elementos en simetría o en par, como ojos, cejas y orejas.
Contorno
En esta subcategoría de la paleta podemos definir el contorno que aparece alrededor de la cabeza 3D. Cuenta con 3 opciones.
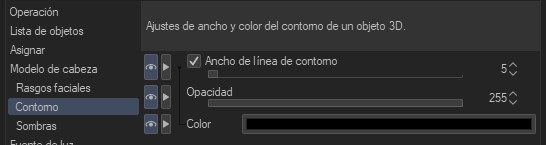
Ancho de línea contorno: Esta opción es una casilla y un deslizable, con la casilla indicamos si queremos que aparezca el contorno y con el deslizable indicamos el ancho de la línea del contorno
Opacidad: Con este deslizable indicamos la opacidad de la línea de contorno.
Color: Al hacer clic en esta opción aparecerá la paleta de Ajustes de color donde seleccionaremos el color que tendrá esta linea de contorno.
Sombras
Esta sección solo tiene 2 apartados en los que decidimos aplicar la luz y la sombra en nuestro modelo de cabeza 3D.
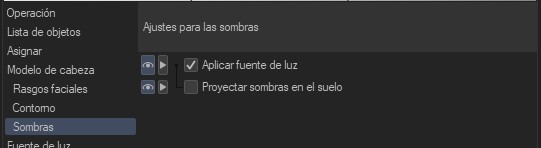
Aplicar fuente de luz: Al activar esta casilla indicamos que se aplique la luz en nuestro modelo de cabeza. Sin embargo los ajustes de luz se realizan en la categoría de Asignar o en Fuente de luz, ahí puedes modificar los parámetros de la luz.
Algo interesante que debes de saber es que si desmarcas esta casilla, los detalles en nuestro modelo de cabeza 3D desaparecen, por lo que siempre debe estar marcada esta casilla para poder ver todos los elementos anatómicos.
Proyectar sombra en el suelo: Al activar esta opción la sombra del modelo se verá reflejada en el suelo.
Fuente de luz
En esta sección seleccionaremos dirección y color de la luz que le pega a nuestro modelo 3D.
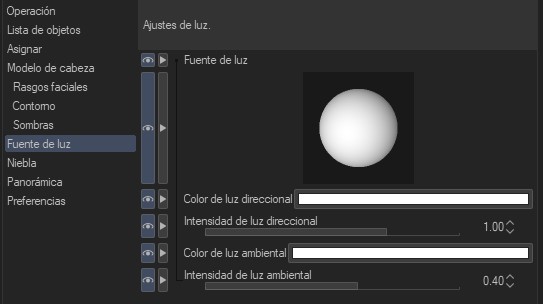
Fuente de luz: Esta es una esfera donde podremos seleccionar la dirección de la que proviene la fuente de luz.
Color de la luz direccional: Al hacer clic en esta opción se abrirá la paleta Ajustes de color para seleccionar el color de la fuente de luz.
Intensidad de luz direccional: Con este deslizable ajustamos la intensidad de la fuente de luz.
Color de luz ambiente: Al hacer clic en esta opción se abrirá la paleta Ajustes de color para seleccionar el color de la luz de ambiente.
Intensidad de luz ambiental: Con este deslizable ajustamos la intensidad de la luz de ambiente.
Este color y sombreado del modelo de cabeza se verán atenuados a medida que aumente el valor de Intensidad de luz ambiental.
Crear una cara redonda o alargada usando el manipulador Escalar
Si prefieres modificar la altura y anchura de la cabeza en conjunto de una manera más fácil, selecciona el modelo de cabeza 3D sobre el lienzo con la herramienta Objeto y ajústalo con el manipulador Escalar que aparecerá.
Nota: Los ajustes realizados con el manipulador Escalar no se guardarán al seleccionar Registrar como material en la paleta Material.
Si quieres adquirir CLIP STUDIO PAINT te dejo el link:
CLIP STUDIO PAINT Sitio Oficial