
Escúchanos en tu plataforma de podcast favorita
Hoy te voy a platicar del servicio de impresión de Clip Studio en Japón, en el que podrás imprimir tanto mangas como ilustraciones. Este servicio se contrata de manera online, a través del apartado especial del servicio de impresión configuras tu manuscrito o ilustración y subes tu archivo. Estas impresiones se realizan en fotocopiadoras de la empresa FUJIFILM Business Innovation Japan Co., Ltd., pero lo más interesante es que tu escoges donde recoger tus manuscritos ya que las impresiones se llevan a cabo en tiendas Seven-Eleven, si, así es en esas tiendas de conveniencia o Konbinis. Así que una vez que subes tu manga al sistema de reserva, te diriges a tu tienda más cercana, pagas en la máquina y te lo imprime. Sin duda que es un gran servicio y super cómodo para el usuario.

Cuando entramos a este apartado en la página de Clip Studio, primero debemos acceder a nuestra cuenta de Clip Studio para poder utilizar este servicio, después encontramos tres formas de imprimir nuestros trabajos, Imprimir según el tamaño del papel, Imprimir según el tipo de archivo e Imprimir con una configuración personalizable. Este servicio acepta varios tipos de archivos JPG, PNG, BMP, TIFF e incluso CWP que son los archivos de IllustStudio o ComicStudio programas anteriores a Clip Studio Paint. Al momento de subir el primer archivo, la plataforma te genera un número de reserva, el cual te llega a tu email vinculado a tu cuenta de Clip Studio y listo.
Cuando vas a recoger tu impresión en estas tiendas de conveniencia primero debes de escoger que es una impresión online, de ahí te va a pedir el número de reserva, la máquina descargará tus archivos y podrás configurar algunos apartados como tamaño de papel o color de impresión, dependiendo de la forma de impresión que escogiste. Después la máquina te pedirá el pago, el cual puede ser en efectivo o con monedero virtual y una vez realizado el pago empezará a imprimir.
Configuración Imprimir según el tamaño del papel
Con esta configuración, tu escoges en que tamaño de papel deseas imprimir tu archivo, y el equipo reduce o aumenta la imagen ajustando automáticamente la imagen al tamaño del papel. Algo que permite este tipo de configuración es que cuando vas a imprimir tu manuscrito puedes cambiar el tamaño de papel de impresión en la maquina multifuncional, seleccionar la impresión a color o blanco y negro. Algo que hace hincapié Clip Studio en este tipo de configuración de impresión es que puede generar muaré, debido a la ampliación o reducción de la imagen.
En este mismo apartado subes tus archivos de imagen, pero si deseas subir archivos CWP primero te aparecerá una guía de como configurar adecuadamente tu archivo de salida de impresión y al final aparecerá el botón para subir este archivo. Aunque si usas este tipo de archivos tus manuscritos sólo se imprimirán en el tamaño de papel configurado en el archivo.
Los tamaños de papel disponibles con este servicio de impresión son:
Tamaño B5: 182 mm x 257 mm
Tamaño A4: 210 mm x 297 mm
Tamaño B4: 257 mm x 364 mm
Tamaño A3: 297 mm x 420 mm

Configuración Salida según datos de trabajo
Esta segunda forma u opción de impresión te imprime tus manuscritos respetando la resolución, tamaño del archivo y el tamaño de papel que tenga configurado el archivo original. Las resoluciones de los archivos que son aceptados son de 150, 300, 350, 600 y 1200 DPI; y la resolución máxima en la que imprimen estas máquinas multifuncionales de FUJIFILM son de 600 DPI, ideales para impresiones de mangas.
Por lo que en esta opción debes escoger el tamaño de papel y la resolución de tu archivo para poder mandar a imprimir. En caso de que la resolución del archivo no coincida con la resolución solicitada de impresión, el archivo se ampliará o reducirá para ajustarse al tamaño del papel, lo que podría ocasionar muaré.
Al final de esta página está la opción de subir tus archivos en formatos antes mencionados o en CWP para IllusStudio y ComicStudio.

Salida con con configuración personalizada
Esta última forma u opción de impresión es para usuarios más avanzados que ya tengan experiencia a la hora de imprimir sus manuscritos ya que te permite realizar varios ajustes de una manera más precisa.
Ajustes de color
Color
Monocromo
Configuración del método de salida de impresión
Esta forma de impresión tiene cuatro opciones, la primera es Imprimir en papel especificado con tamaño de píxel real, lo cual se imprime en pixel perfect o lo que es que cada pixel en el archivo es un punto en la impresión.
La segunda opción es Imprimir en papel específico en tamaño real, el cual te permite imprimir tu archivo respetando las configuraciones de tu archivo; siempre y cuando debes de especificar la resolución de tu archivo y en caso de ser diferente este dato, la imagen se podría reducir o ampliar.
La tercera opción es Configuración del tamaño del papel, donde podrás elegir el tamaño del papel donde deseas imprimir los cuales son A3, B4, A4 y B5.
Y por último está la opción de Ajuste de orientación, donde podrás escoger entre Retrato o Apaisado.
Para finalizar, subes tus archivos, se te genera tu número de servicio y vas a imprimir tus manuscrito o ilustracion a tu konbini más cercano.

Glosario en la página de servicio de impresión
De igual forma dentro de esta página de servicio de impresión existe una sección de glosario, donde te explican algunos términos importantes que debemos de saber si queremos imprimir un manuscrito, como por ejemplo:
¿Qué es la resolución?
¿Qué es muaré?

Combinación de tamaño de papel y resolución de imagen. Esta es una tabla que nos ayuda a seleccionar el tamaño de papel según la resolución y el tamaño de nuestro manuscrito digital.
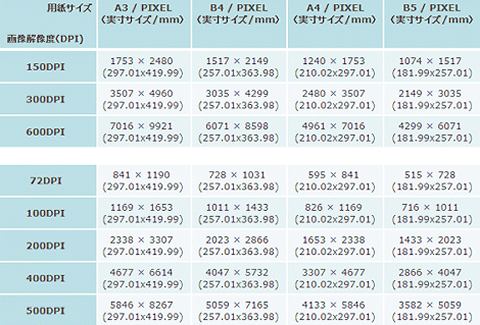
Para ello primero debemos ubicarnos en la resolución y después desplazarnos hasta encontrar el tamaño que más se aproxime a nuestro manuscrito digital, esta intersección nos dará el tamaño de papel adecuado para imprimir nuestro manga.
Guía de usuario del servicio de impresión
Y por último en este apartado está la sección de Guía de usuario que te explica en qué consiste el servicio de impresión, los costos y el Flujo de uso del servicio de impresión donde te explica paso a paso todo lo que debes de hacer para imprimir tus archivos.

Flujo de uso del servicio de impresión
PASO 1 Iniciar sesión (registro de cuenta)
Debe iniciar sesión para utilizar el servicio. Si no ha registrado una cuenta, registre una cuenta desde este sitio e inicia sesión.
PASO 2 Preparación de datos de trabajo
Los formatos de archivo admitidos son
- Archivos de imagen (archivos JPG, PNG, BMP, TIFF)
- Archivo para “impresión CLIP” creado con IllustStudio o ComicStudio (archivo CWP)
Si selecciona “Archivo de imagen”, puede seleccionar y cargar varios archivos a la vez (no se pueden cargar varios archivos CWP a la vez).
*Al enviar al servidor de FUJIFILM Business Innovation Japan Co., Ltd., los datos que superen los 2 MB por archivo (por página en el caso de los archivos CWP) se dividirán en varias hojas y se imprimirán. Se recomienda utilizar 2 MB o menos por archivo (por página en el caso de archivos CWP) para imprimir los datos de trabajo.
*Además, si se produce un error al enviar al servidor de FUJIFILM Business Innovation Japan, se enviará un correo electrónico de notificación de error a la dirección de correo electrónico registrada en su cuenta de CLIP STUDIO.
PASO 3 Sube el archivo para imprimir
Primero elija la configuración apropiada para el archivo que desea imprimir, luego cargue el archivo para imprimir.
Después de seleccionar su configuración, puede optar por cargar un archivo de imagen o ver cómo crear un archivo CWP desde IllustStudio o ComicStudio.
Además, si ya tiene un archivo CWP creado desde IllustStudio o ComicStudio, puede cargarlo tal cual.
PASO 4 Confirme el contenido y el número de reserva en el correo electrónico recibido
Cuando haya terminado de cargar el archivo que desea imprimir, recibirá un correo electrónico de “notificación de finalización del registro de impresión neta” en la dirección de correo electrónico registrada en su cuenta de CLIP STUDIO. Por favor revise los siguientes contenidos.
- Número de reserva de impresión: Necesario para la impresión.
- Enlace URL a la “página de detalles”: esta es la URL donde puede consultar la imagen cuando se imprime en papel, la tarifa, la fecha de vencimiento de la salida impresa, etc. Los archivos cargados se eliminarán automáticamente del servidor después de 2 días de vencimiento.
PASO 5 Imprima en una tienda de conveniencia y pague la tarifa
Vaya a la tienda Seven-Eleven con el número de reserva de impresión escrito en el correo electrónico “Notificación de finalización del registro de impresión neta”.
Seleccione “Net Print” en el panel táctil de la copiadora múltiple e ingrese el número de reserva de impresión.
Después de eso, coloque la tarifa en el kit de monedas al lado de la multicopiadora, imprímala y listo.

Precios del servicio de impresión de Clip Studio
Estos equipos multifuncionales de FUJIFILM son impresoras láser de una gran calidad, capaces de imprimir fotografías. En materia de este servicio de impresión de Clip Studio los precios dependen del color y del tamaño del papel.
| B5 – A4 – B4 | A3 | |
| Blanco y negro | 20 yenes | |
| Color | 60 yenes | 100 yenes |

Servicio de impresión de FUJIFILM en las tiendas Seven-Eleven
Algo que debes de saber es que este servicio de impresión de FUJIFILM en las tiendas de conveniencia Seven-Eleven cuenta con varios tipos de impresión como fotografías, fotocopias, impresión de postales, en las que a través de las pantallas táctiles de estas impresoras multifuncionales y de última vanguardia de FUJIFILM escoges que tipo de trabajo quieres realizar. También puedes imprimir documentos prediseñados como partituras, mapas, pero como bono extra FUJIFILM tiene acuerdos con franquicias de animes y mangas famosos ahí en Japón, donde podrás imprimir material exclusivo de estos animes.
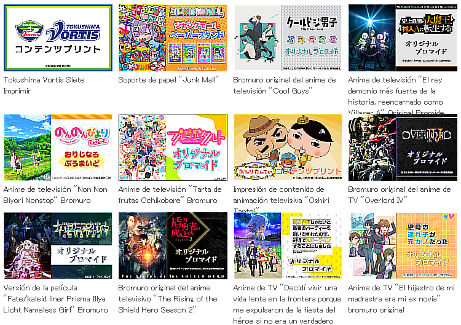
Como parte de este servicio existen aplicaciones de celular donde podrás generar tu orden de impresión y cargar tus archivos que deseas imprimir. Otra forma en la que puedes cargar tus archivos o fotos es a través de algunos de sus puertos ya que la máquina acepta Tarjetas SD, Micro SD, USB Tipo A y hasta puedes vincular tu celular vía Wi-Fi con la impresora. El pago puede ser de dos formas, en efectivo o con el servicio de “nanaco” que es un monedero virtual.
Sitio web de Seven-Eleven Japón


Si quieres adquirir CLIP STUDIO PAINT te dejo el link:
CLIP STUDIO PAINT Sitio Oficial