
Escúchanos en tu plataforma de podcast favorita
En CLIP STUDIO PAINT existen varios elementos o Paletas que nos ayudan a poder visualizar tanto lo que estamos trabajando como imágenes de referencia que podríamos necesitar para poder tener un mejor flujo de trabajo. Estas Paletas y Ventanas son muy útiles si por ejemplo tenemos 2 monitores y uno de ellos es de mejor calidad. Lo que hacemos es clonar nuestro lienzo y pasar esta ventana nueva a nuestro monitor de mayor calidad.
Las Paletas a las que me voy a referir en esta ocasión son la Paleta de Subvista, La paleta de Navegador y la Nueva ventana de lienzo, cada una con sus características individuales.
De manera general, dejame contarte que estas Paletas se pueden reescalar en el tamaño que deseemos, de igual forma a todas ellas las podemos sacar de la aplicación de CLIP STUDIO PAINT y colocarlas en un segundo monitor, haciendo de esto su característica más atractiva.
Cómo usar la paleta de Subvista
1. La paleta [Subvista]
En la paleta [Subvista] podrá visualizar imágenes distintas a las de la ventana principal.
Además, también permite seleccionar los colores de la imagen visualizada que desee utilizar.
Resulta de gran utilidad para tener a mano selecciones de colores, pero sobre todo para tener imágenes de referencia que sirvan de ayuda para dibujar.
Esta paleta normalmente se encuentra al lado de la paleta de Navegador en un acomodo tradicional de nuestro Espacio de trabajo. De igual forma podemos activarla en el Menú Ventana > Subvista.

2. Visualización de las imágenes
Al hacer clic en el icono de [Importar] (el icono en forma de carpeta), en la parte inferior derecha de la paleta [Subvista], aparecerá un cuadro de diálogo.

En este nuevo cuadro de diálogo o ventana de exploracion de archivos, seleccione la imagen que desee visualizar y haga clic en [Abrir] para que la imagen se muestre.

También puede abrir la imagen que desee que se muestre arrastrándola y soltándola directamente en la paleta [Subvista].

[NOTA]
Es posible visualizar en la paleta [Subvista] archivos de los siguientes formatos: CLIP STUDIO PAINT (extensión: .clip), BMP, JPG, PNG, TIFF, Targa, documento de Adobe Photoshop (extensión: .psd) y documento grande de Adobe Photoshop (extension: .psb).
La imagen importada se almacenará aun estando cerrado CLIP STUDIO PAINT, por lo que aparecerá la próxima vez que abra el software.
Sin embargo, no se mostrará en caso de que cambie la ubicación del archivo o el nombre de este. En tal caso, la imagen deberá importarse de nuevo.
3. Importar varias imágenes
Es posible importar múltiples imágenes mediante la paleta [Subvista].
Al importar varias imágenes, podrá hacer clic en [Imagen previa] e [Imagen siguiente] en los iconos de las flechas izquierda y derecha, para cambiar la imagen que desee visualizar.

4. Obtener el color de la imagen
Teniendo la herramienta [Cuentagotas] seleccionada, es posible seleccionar cualquier color de la imagen que esté visualizando en la paleta [Subvista].

Si mantiene pulsada la tecla de acceso directo de una herramienta, la herramienta actual cambiará a esa herramienta temporalmente.
Por lo tanto, es posible obtener los colores manteniendo pulsada la tecla de acceso directo de la herramienta [Cuentagotas] (tecla [I] por defecto), lo que facilita el proceso. Algo curioso es que el nuevo aro de la vercion 1.12.7 de la herramienta cuenta gotas no funciona dentro de la paleta Subvista.
Si la opción [Alternar a cuentagotas automáticamente] o icono de gotero de la paleta [Subvista] está activada, la herramienta que esté usando cambiará automáticamente a la herramienta [Cuentagotas] siempre que se encuentre en la paleta [Subvista].
Esto omite la necesidad de cambiar de herramienta mediante la ventana principal, lo que permite colorear de forma más eficiente.

5. Opciones de visualización
Es posible desplazarse a lo largo de la imagen mostrada en la paleta [Subvista] con las barras de desplazamiento lateral e inferior de la paleta.

Para alejar o acercar la imagen visualizada, utilice el deslizador superior o haga clic en en [Alejar]/[Acercar] con los iconos de + y -.
De igual forma, puede girar la imagen mediante el deslizador inferior o haciendo clic en [Rotar izquierda]/[Rotar derecha].
Al hacer clic en [Reiniciar rotación], el ángulo de rotación de la imagen volverá a su estado inicial.

Asimismo, si mantiene pulsada la tecla [Ctrl] ([Comando] en macOS) y hace clic en la imagen, podrá acercar la imagen, mientras que si mantiene pulsada las teclas [Ctrl] y [Alt] ([Opción] en macOS), podrá alejar la imagen.
En caso de que la opción [Ajustar al navegador] que es el icono en forma de ventanitas se encuentre activada, la imagen se ajustará al tamaño de la paleta [Subvista].
Por lo tanto, cambiar el tamaño de la paleta acercará o alejará la imagen en consecuencia.


6. Eliminar las imágenes
Haciendo clic en [Borrar] o el icono en forma de bote de basura, se eliminará la imagen de la paleta [Subvista].
Esto hará que la imagen mostrada desaparezca.

7. Alternar entre mostrar y ocultar la paleta [Subvista] mediante el teclado
Es posible alternar entre mostrar y ocultar la paleta asignando un atajo.
Dado que se puede alternar rápidamente entre ambas opciones, utilizar la paleta [Subvista] no interferirá con su trabajo, independientemente del tamaño de la ventana.
Haga clic en el menú [Archivo] (menú [CLIP STUDIO PAINT] en macOS) → [Ajustes de atajo].
En el cuadro de diálogo [Ajustes de atajo], en [Área de configuración], seleccione [Menú principal]. Tras esto, seleccione [Ventana] → y haga doble clic en [Subvista] o un solo clic en [Editar atajo].

Pulse la tecla que desee establecer como atajo y haga clic en [Aceptar] para guardar los cambios.

Cómo usar la paleta del navegador
Paleta [Navegador]
La paleta [Navegador] sirve para controlar la visualización del lienzo o lo que es nuestra área de dibujo.
Por ejemplo, permite cambiar el ángulo de rotación, acercar y alejar el lienzo e incluso voltearlo.
Esta paleta se encuentra en la parte superior derecha en un acomodo normal de nuestro espacio de trabajo.

Vista previa de la imagen
Al área de la paleta [Navegador] en la que se muestra la imagen del lienzo se denomina [Vista previa de la imagen].

El recuadro rojo que se encuentra dentro de la [Vista previa de la imagen] indica el área que se está visualizando en la ventana del lienzo.
Arrastrando el recuadro rojo podremos desplazarnos a lo largo del lienzo.
Es la misma operación que podemos realizar con la herramienta [Mano] o arrastrando mientras mantenemos pulsada la tecla [Espacio].

Si hace clic fuera del marco rojo, el área de visualización del lienzo pasará a estar en ese lugar.

Siempre es posible visualizar el lienzo completo en la paleta [Navegador].
La imagen que se muestra en la [Vista previa de la imagen] aumentará dependiendo de cuánto se aumente el tamaño de la paleta [Navegador].

En la [Vista previa de la imagen], no aparecerán las marcas de corte/líneas base, cuadrículas, reglas ni bordes de selección.
Además, aunque visualice la imagen por medio de la previsualización del perfil de color mediante el menú [Ver]→[Perfil de color]→[Previsualizar], la [Vista previa de la imagen] mostrará la imagen con el perfil RGB original.
Controlar la visualización del lienzo
La visualización del lienzo se puede configurar mediante los deslizadores y botones que se encuentran en la parte inferior de la paleta [Navegador].
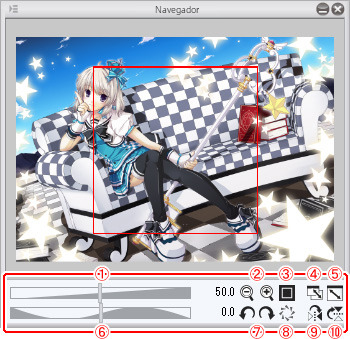
(1) Deslizador para reducir/aumentar
Arrastre el deslizador para acercar o alejar el lienzo poco a poco. Arrastre hacia la izquierda para alejarlo y hacia la derecha para acercarlo. Los números situados junto al deslizador indican la escala. Haciendo clic en el número, es posible introducir directamente un valor que se sitúe entre 0,8 y 3200.
Para acercar o alejar el lienzo de igual forma que con el deslizador, también puede arrastrar el lienzo hacia la izquierda o hacia la derecha mientras pulsa las teclas [Ctrl] ([Comando] en macOS) y [Espacio] o las teclas [Alt] ([Opción] en macOS) y [Espacio].
(2) Alejar/acercar
Haga clic para alejar o acercar el lienzo con los iconos de + y – en la paleta Navegador.
También puede alejarlo pulsando las teclas [Ctrl] y [-] o haciendo clic en el lienzo mientras pulsa las teclas [Alt] y [Espacio].
De forma similar, para acercarlo puede pulsar las teclas [Ctrl] y [+] o hacer clic en el lienzo mientras pulsa las teclas [Ctrl] y [Espacio].
[NOTA]
Puede modificar el nivel de ampliación o reducción de la escala al alejar/acercar el lienzo en [Archivo] ([CLIP STUDIO PAINT] en macOS)→[Preferencias]→[Lienzo]→[Escala].

・ Añadir nuevas escalas: Introduzca una escala distinta a las que hay en la lista y haga clic en [Añadir]. También es posible introducir los números mediante el deslizador que aparece haciendo clic en el botón [▶] que se encuentra junto al cuadro de entrada.
・ Eliminar escalas: Seleccione la escala que desee eliminar y haga clic en [Eliminar]. No es posible eliminar todas las escalas.
・ Cambiar la escala: Haga clic en la escala que desee modificar. Una vez seleccionada, introduzca la nueva escala en el cuadro de entrada y haga clic en [Cambio].
・ Restaurar ajustes predeterminados: Haga clic en el botón [Invertir] para restaurar la configuración de la lista de escalas.
Es posible añadir o modificar las escalas desde un valor mínimo de 0,78% hasta un valor máximo de 3200%. Ambos valores se incluyen en los ajustes predeterminados de la escala.
(4) Ajustar al navegador
Haga clic en [Ajustar al navegador] para activar la opción.
Esto cambiará la escala, haciendo que el lienzo se muestre en función del tamaño de la ventana del lienzo. Esto cuando nuestro lienzo se encuentra como ventana flotante. Para desactivar la opción, solo hay que hacer clic de nuevo.
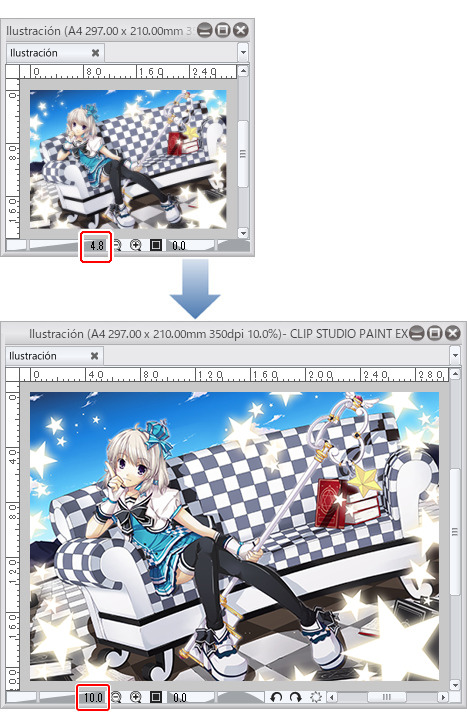
(5) Ajustar a la pantalla
Haga clic en la opción para que se muestre todo el lienzo en la ventana de este.
A diferencia de [Ajustar al navegador], no se verá afectado aunque se cambie el tamaño de la ventana.
Pulsar las teclas [Ctrl] + [0] también hará que se muestre el lienzo completo.
(6) Deslizador de rotación
Arrastre el deslizador para cambiar el ángulo de rotación del lienzo con fluidez.
Rotar el lienzo resulta de utilidad para facilitar el trazado de algunas líneas.
Arrastre hacia la derecha para rotarlo a la derecha y hacia la izquierda para que rote a dicha dirección.
Los números situados junto al deslizador indican el ángulo de rotación. Haciendo clic en el número, es posible introducir directamente un valor que se sitúe entre -179,9 y 180.

Es posible imitar la función del deslizador de rotación arrastrando el lienzo mientras pulsa las teclas [Mayús] y [Espacio].
(7) Rotar a la izquierda/rotar a la derecha
El ángulo de rotación del lienzo se puede cambiar paso a paso mediante estos dos botones.
También es posible rotarlo hacia la izquierda pulsando la tecla [-] y hacia la derecha pulsando la tecla [ { ].
[NOTA]
El valor del ángulo de rotación se puede configurar mediante el cuadro de diálogo [Preferencias]→[Lienzo]→[Ángulo].
(8) Reiniciar rotación
Restablece el valor del ángulo a 0.
Esta operación también se puede realizar haciendo doble clic sobre el lienzo manteniendo pulsadas las teclas [Mayús] y [Espacio].
(9) Voltear horizontalmente
Hacer clic en este botón hará que el lienzo se muestre volteado horizontalmente. Si bien lo mostrará volteado, los datos originales en sí no se modificarán.
La imagen que se muestra en la vista previa de la imagen tampoco se volteará.

Voltear temporalmente la imagen puede resultar de utilidad, por ejemplo, para comprobar si la perspectiva es correcta.
Haga clic de nuevo para que la imagen vuelva a su posición inicial.
(10) Voltear verticalmente
De forma similar a la opción de voltear horizontalmente, hacer clic hará que el lienzo se muestre volteado verticalmente.

[NOTA]
La mayoría de las acciones que se pueden realizar mediante la paleta [Navegador] se pueden llevar a cabo de la misma manera desde el menú [Ver] o desde la propia ventana del lienzo.

Menú-Nueva ventana
Seleccione el menú [Ventana] > [Lienzo] > [Nueva ventana] para abrir un duplicado de su lienzo actual.
La ventana duplicada puede visualizarse y ampliarse o reducirse por separado. Esto es útil cuando se quiere ampliar una parte de la imagen mientras se ve el lienzo en su totalidad. Como los datos de ambos lienzos son los mismos, cualquier cambio realizado en una ventana aparecerá en ambas.

Visualizar un lienzo individualmente [Windows/macOS]
A continuación se describe el procedimiento para visualizar un lienzo en una ventana individual, así como para cancelarlo.
Visualización de un lienzo en una ventana individual
Seleccionando la pestaña [Cambiar lienzo] y luego, arrastrando y soltando fuera de la ventana del lienzo se muestra el lienzo en una ventana individual.
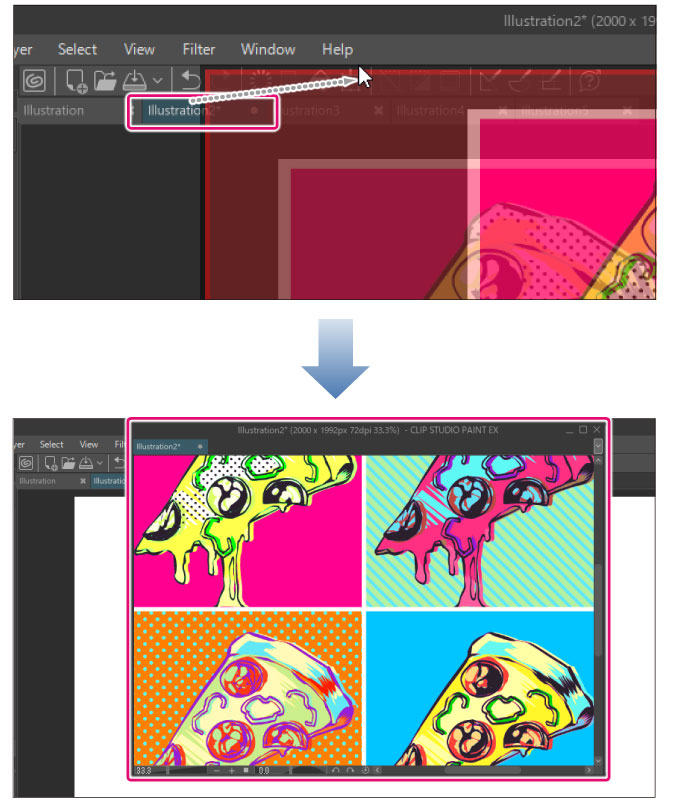
Seleccionando la pestaña [Cambiar lienzo] y luego, arrastrando y soltando en el lado del lienzo también muestra el lienzo en una ventana separada.

Cancelación de una ventana de lienzo individual
Al seleccionar la pestaña [Cambiar lienzo] y luego, arrastrarla y soltarla junto a otra pestaña se cancela la ventana individual del lienzo.

Al seleccionar la pestaña [Cambiar lienzo] y, a continuación, arrastrarla y soltarla en el lado del lienzo, también se cancela la ventana individual para el lienzo.

Si arrastra la pestaña [Cambiar lienzo] y la suelta en cualquiera de los bordes superior, inferior, izquierdo y derecho de la ventana del lienzo, podrá alicatar múltiples lienzos.
Si quieres adquirir CLIP STUDIO PAINT te dejo el link:
CLIP STUDIO PAINT Sitio Oficial