
Escúchanos en tu plataforma de podcast favorita
Si sufres el problema de ralentización del cursor mientras estás trabajando en CLIP STUDIO PAINT, déjame decirte que puede deberse a varios factores, desde problemas con tu antivirus hasta problemas con la tarjeta gráfica, pero hoy vamos a tratar todos estos puntos y más, que te podrían estar causando este inconveniente.
Uno de los primeros consejos que sugiere CLIP STUDIO desde su portal oficial es el reinstalar los drivers de tu tableta gráfica. Para ello yo siempre te recomiendo que tras cada desinstalación de algún driver, realices un reinicio de tu equipo; de igual manera después de hacer la nueva instalación del driver, realizar un reinicio de tu PC.
Si los trazos se ralentizan o el inicio del trazo es recto
Otro factor que influye en el desempeño tanto de CLIP STUDIO como de otros programas, es el rendimiento energético que esté establecido en tu equipo con Windows. Las computadoras de escritorio no sufren de esto, a menos que tu manualmente hayas escogido un perfil de economizador de energía, ya que las PC’s de escritorio siempre están conectadas, pero en cambio las laptops suelen ser más conservadoras con la energía cuando están desconectadas, pasando a un estado de ahorro energético, por lo que si sufres de este tipo de problemas se recomienda trabajar con la computadora conectada y cerciorarse que los perfiles de planes de energía estén bien configurados.
Windows 10
Configuración > Sistema > Inicio/apagado y suspensión > Configuración adicional avanzada
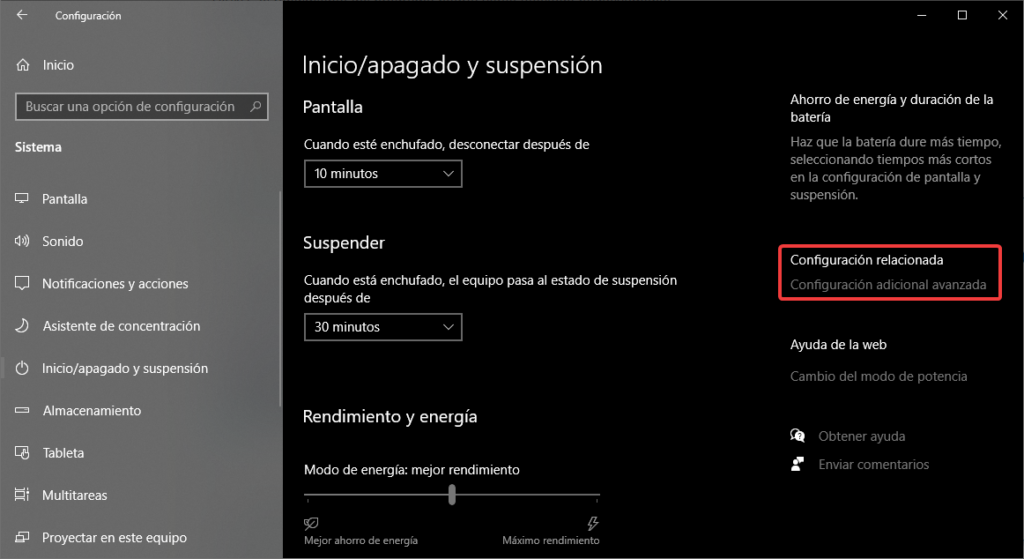
Y aquí seleccionamos la plan de energía equilibrado, que es el recomendado para CLIP STUDIO
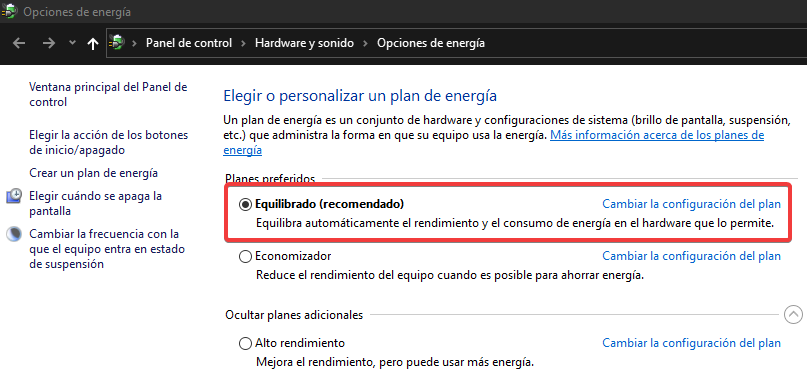
Opciones de rendimiento en CLIP STUDIO PAINT
Dentro de CLIP STUDIO PAINT, también podríamos modificar algunos parámetros para solucionar este tipo de problemas y esto lo hacemos en
Menú Archivo > Preferencias > Rendimiento
Aquí lo que recomienda CLIP STUDIO es reducir a 30 la cantidad de acciones de Deshacer permitidas.
Y si la mejora no es lo suficientemente significativa, reduce también a 0 los segundos que deben pasar para que se registre una nueva acción.

Todos los trazos se ralentizan al dibujar
En este apartado existen múltiples variantes que ocasionan este problema al estar trabajando en CLIP STUDIO PAINT, y aquí te voy a compartir lo que nos dicen de manera oficial los amigos de CLIP STUDIO.
Usa un tamaño más reducido para el lienzo
Crea un nuevo lienzo desde el Menú Archivo > Nuevo y ajusta el ancho a 800 px, la altura a 600 px y la resolución a 72 ppp. A continuación, comprueba si el funcionamiento del programa ha mejorado. Esto nos sirve para testear las prestaciones de nuestro equipo.
Si ahora puedes dibujar sin ralentizaciones, es probable que el problema se deba al elevado tamaño del lienzo. Puedes comprobar y cambiar el tamaño del lienzo desde el Menú Edición > Cambiar resolución de imagen.
NOTA
Si el tamaño del lienzo supera los 10.000 px de alto o largo, su excesivo tamaño podría afectar negativamente al rendimiento.
Si la unidad de medida es mm y se trata de una página de cómic común, el tamaño no debe ser mucho mayor a B4 (220mm x 310mm), así que asegúrate de que tu lienzo no supere estas medidas.
Comprueba si se debe a la subherramienta que estás usando
Prueba varios pinceles distintos para ver si las ralentizaciones se producen solo con un tipo de pincel en específico o con todos los pinceles.
Si solo ocurren con un único pincel, restaura su configuración y vuelve a probarlo.
Restaurar a valores predeterminados una subherramienta o pincel en CLIP STUDIO PAINT
Para ello la manera más fácil es darle clic izquierdo a la subherramienta o pincel y en menú emergente seleccionamos Restablecer valores predeterminados.
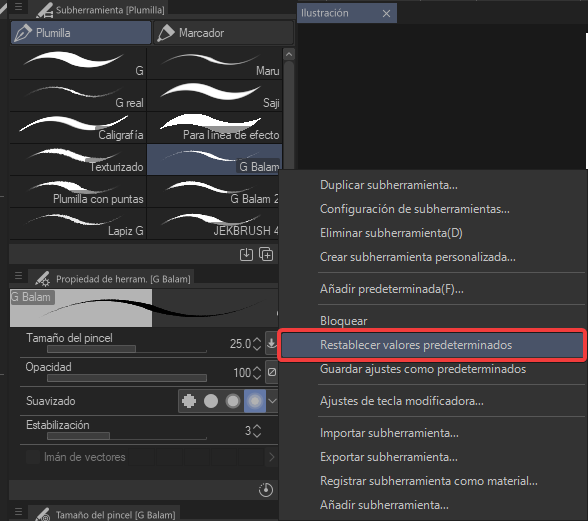
Restaurar a valores predeterminados todas las subherramentas en CLIP STUDIO PAINT
Pero si queremos restaurar todos los pinceles y demás herramientas regresándolas a sus valores de fabrica; ojo esto eliminará cualquier ajuste personalizado que se la haya hecho a alguna subherramienta, por lo que te recomiendo guardar ese pincel como material, de igual manera eliminara todas las subherramientas que se hayan añadido de forma manual.
Ahora si, lo que debemos hacer es abrir CLIP STUDIO PAINT en modo de restauración, esto lo logramos de la siguiente manera en Windows
Abrir solamente CLIP STUDIO, si tienes abierto CLIP STUDIO PAINT debe de cerrarlo.
Presionar la tecla de Mayus en nuestro teclado, mientras dejamos presionada esta tecla le damos clic a la pestaña de PAINT para hacer que se abra CLIP STUDIO PAINT

Lo que hará esta acción es que se abrirá una ventana emergente que es la de Restablecer los valores predeterminados.
En esta ventana podemos seleccionar de manera individual, qué elemento queremos restaurar, si tenemos algún fallo en específico; pero podemos seleccionarlos todos para hacer una restauración general.
En el caso de los pinceles, debemos de marcar la casilla de Herramienta y le damos Aceptar

En la ventana emergente que aparecerá, le damos Aceptar para confirmar esta acción.

Para acceder a la ventana de Restablecer los valores predeterminados, esta cambia para cada sistema operativo, pero aquí te dejo el enlace oficial para todos los dispositivos.
https://support.clip-studio.com/es-es/faq/articles/20200184
Comprueba los ajustes del controlador de tu tableta gráfica (Windows)
Accede a la configuración del controlador de tu tableta y desactiva el uso de Windows Ink.
Si estás usando una tableta gráfica de Wacom, abre la ventana de Propiedades y realiza los siguientes cambios:
• Ve a [Lápiz] y desactiva la [Distancia de doble clic de la punta].
• Ve a [Proyección] y desactiva [Usar entrada de lápiz Windows].
Opciones de rendimiento de CLIP STUDIO PAINT (macOS)
1. Ve al menú [CLIP STUDIO PAINT] > [Preferencias].
2. Selecciona [Tableta] en el menú lateral izquierdo.
3. Cambia los siguientes ajustes y reinicia CLIP STUDIO PAINT:
• [Prioridad para el proceso]: 1
• [Precisión]: Recomendado
Si los problemas persisten, haz las siguientes comprobaciones:
• Prueba los distintos valores de [Prioridad para el proceso:] de menor a mayor.
• Si hay ralentizaciones o movimientos involuntarios, ve a [Precisión] y selecciona [Dar prioridad a la velocidad]. Prueba también los distintos valores disponibles en [Prioridad para el proceso:] de menor a mayor.
Estado de conexión de los monitores (Windows)
Cuando hay más de un monitor o un monitor y una tableta gráfica con pantalla incorporada conectados al PC, podrían producirse ralentizaciones en CLIP STUDIO PAINT si están conectados a tarjetas gráficas diferentes, como podría ser los gráficos integrados del procesador y la tarjeta gráfica dedicada.
Conecta todos los dispositivos con pantalla a la misma tarjeta gráfica y vuelve a comprobar el funcionamiento del programa.
Puedes ver a qué tarjeta gráfica está conectado cada dispositivo siguiendo los siguientes pasos.
1. En el buscador de Windows escribe “dxdiag”.
2. Haz clic en [dxdiag] para abrir la [Herramienta de diagnóstico de DirectX].
Nota: Puede que la herramienta tarde un poco en aparecer.
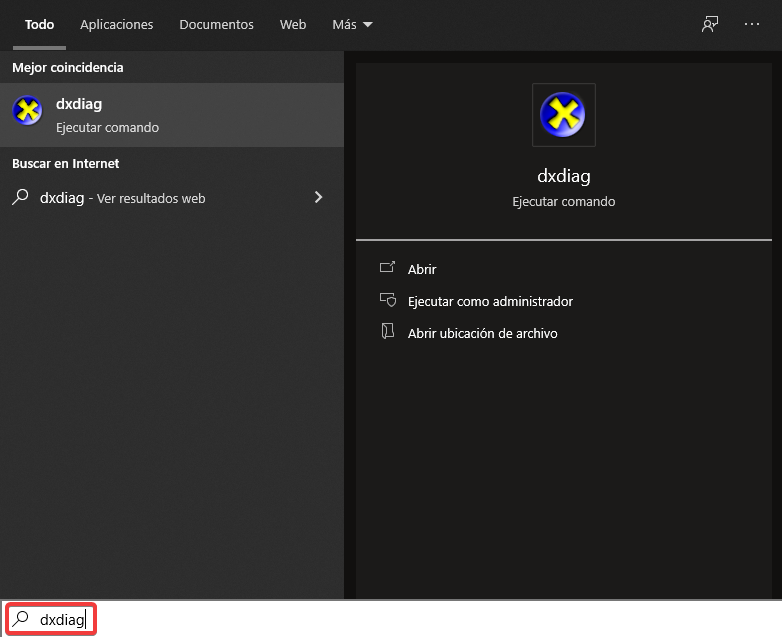
3. En la ventana [Herramienta de diagnóstico de DirectX], podrás ver distintas pestañas dependiendo de los dispositivos con pantalla que haya conectados a tu PC (p. ej.: [Pantalla 1] y [Pantalla 2]). Al hacer clic en estas pestañas, podrás ver en el campo [Nombre:] la tarjeta gráfica a la que está conectada cada pantalla.
Si, como en la siguiente imagen de ejemplo, las pantallas tienen distintas tarjetas gráficas, soluciónalo conectando todas a la misma tarjeta gráfica. Después, reinicia el PC y vuelve a comprobar el funcionamiento de CLIP STUDIO PAINT.

Pero si esto no mejora el rendimiento, hay más consejos de parte de los amigos de CLIP STUDIO.
Las ralentizaciones se producen en intervalos regulares
En estos casos, aunque no exista un problema aparente que pueda provocar este retraso, el causante suele ser uno de los programas instalados o el propio controlador de la tableta.
Realiza las siguientes operaciones para intentar solucionarlo.
Comprueba los controladores instalados en el PC
Los controladores de los mandos de Xbox pueden provocar ralentizaciones en CLIP STUDIO PAINT.
Desinstala los controladores de Xbox de tu PC y vuelve a probar el funcionamiento del programa.
Configura las exclusiones de tu antivirus
Existe la posibilidad de que tu antivirus esté afectando al correcto funcionamiento del programa. Lo que hace nuestro antivirus es bloquear el uso libre de CLIP STUDIO creyendo que es un programa malicioso, de esta forma CLIP STUDIO no puede usar el sistema operativo adecuadamente. Lo que debemos hacer es informarle al antivirus que CLIP STUDIO es un programa seguro. También debemos indicarle que no escanee o interfiera con ciertas carpetas importantes de CLIP STUDIO.
Te comparto el tutorial oficial, para que veas cómo configurar y qué carpetas hay que excluir en tu antivirus.
https://support.clip-studio.com/es-es/faq/articles/20190232
Si el problema persiste
Si el problema no desaparece con las soluciones propuestas, ponte en contacto con nuestro servicio de atención al cliente.
Al contactar con nosotros, agradeceríamos que incluyeras la siguiente información.
Información necesaria
• Sistema operativo en uso:
• Versión de CLIP STUDIO PAINT instalada:
• Fabricante y modelo del PC o modelo de la placa base:
• Fabricante y modelo de la tableta gráfica:
• Versión del controlador de la tableta gráfica:
Capturas de pantalla del problema (Windows)
Si adjuntas capturas de pantalla de los siguientes apartados al contactar con nosotros, podremos responderte con mayor brevedad y conocimiento del problema.
• Programas instalados
Abre el menú Inicio de Windows > carpeta [Sistema de Windows] > [Panel de control] y haz clic en [Desinstalar un programa].
Nota: Puedes enviarnos más de una captura en caso de que no quepa toda la lista de programas en una sola.
• Versión de Windows (Windows 10)
Abre el menú Inicio de Windows > icono “Configuración” > [Sistema]. A continuación, selecciona [Acerca de] en el menú lateral izquierdo y haz una captura de pantalla que muestre la [Versión] y la [Versión del sistema operativo] en el lado derecho de la pantalla.
• Configuración de Pantalla
Haz clic derecho en una zona vacía del escritorio, selecciona [Configuración de pantalla] y haz una captura de pantalla de la información mostrada. Nota: Puedes enviarnos más de una captura en caso de que no quepa toda la información en una sola. Nota: En Windows 7/8.1, en lugar de [Configuración de pantalla] elige [Resolución de pantalla].
• Opciones de rendimiento de CLIP STUDIO PAINT
Abre CLIP STUDIO PAINT y ve al menú [Archivo] > [Preferencias]. A continuación, haz una captura de pantalla de la información que se muestra en las categorías [Tableta] y [Rendimiento] del menú lateral izquierdo.
Destinatario
Equipo de asistencia técnica
•tech@celsys.co.jp
•Por favor, escribe: “Consulta:FAQ-20190019″en el asunto del correo electrónico.
Gracias a estos grandes artistas
Leo Trasviña:
https://www.instagram.com/leotrasvina/
DC Alonso:
https://www.facebook.com/DC.Alonso.Colorist
Si quieres adquirir CLIP STUDIO PAINT te dejo el link:
CLIP STUDIO PAINT Sitio Oficial