
Escúchanos en tu plataforma de podcast favorita
En ocasiones sufrimos algún crasheo de nuestro sistema operativo o algún congelamiento de CLIP STUDIO PAINT y lo único que nos queda por hacer es reiniciar la PC, ¿pero qué pasa con nuestro dibujo, ya lo perdí? h
Si hemos configurado adecuadamente nuestro CLIP STUDIO PAINT, es muy probable que solo hayamos perdido una pequeña parte de nuestro trabajo.
En CLIP STUDIO PAINT existe la Restauración automática, esto hace que cada intervalo de tiempo CLIP STUDIO PAINT haga un guardado automático de nuestro archivo, este intervalo de tiempo nosotros lo indicamos, que va desde los 5 minutos hasta los 60 minutos. De esta forma nos aseguramos que si ocurre algo inesperado ya sea en CLIP STUDIO PAINT o en nuestro sistema operativo y debemos reiniciar no perdamos todo nuestro trabajo.
Como configurar o activar el Guardado automático en CLIP STUDIO PAINT
Para configurar esta acción debemos de ir a
Menú Archivo > Preferencias > Archivo > Restauración automática >
Marcamos la casilla de Habilitar la recuperación del lienzo e indicamos el intervalo de tiempo en que se debe de realizar este autoguardado, en el apartado de Guardar archivo automáticamente cada:
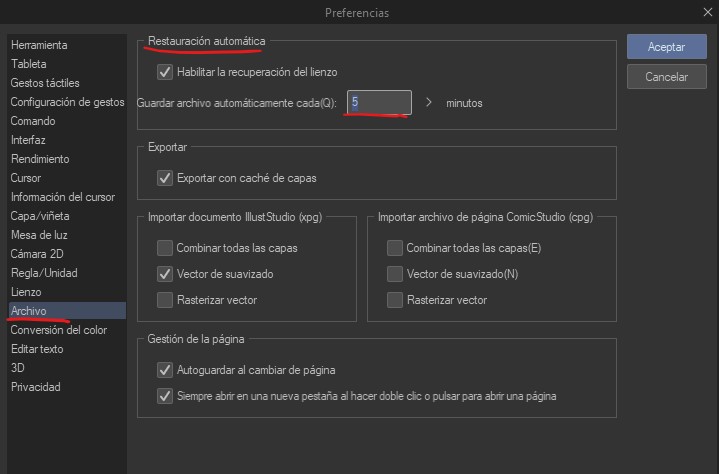
De esta forma nos aseguramos que se estará realizando un guardado automático de nuestro archivo, yo en lo personal lo tengo configurado para que cada 5 minutos se realice esta acción, al principio no se nota este autoguardado porque el archivo es pequeño y estamos comenzando, pero conforme vamos avanzando y agregando cada vez más elementos a nuestro trabajo se empieza a notar que CLIP STUDIO PAINT está realizando esta función, y es que aparece el circulo azul de procesamiento de Windows junto a nuestro cursor y por un pequeño lapso de tiempo no nos permite dibujar o interrumpe el trazo que estamos realizando, pero si nuestro archivo ya es muy grande, este procedimiento toma más tiempo y aparece una ventana que dice Se está guardando una copia del lienzo, junto con una barra que se va llenando progresivamente, la cual no tarda mucho, uno o dos segundos en mi caso; pero honestamente prefiero este pequeño tipo de intervenciones en mi trabajo que perder todo mi avance.
Para mitigar un poco este tipo de intervenciones a la hora del autoguardado debemos de tener especificaciones muy concretas en nuestro equipo de trabajo; como esta es una acción de escritura de datos, lo ideal es tener un almacenamiento interno con una taza de escritura alta, los dispositivos de almacenamiento más rápidos que existen en el mercado actualmente son los SSD M.2 NVMe PCIe4.0 estos aparatitos van ligados directamente al procesador a través de los puerto PCIe de nuestra motherboard, garantizando un flujo de lectura y escritura directamente con el procesador y la memoria RAM por supuesto, a comparación de un disco mecánico que se conecta a través de puerto SATA, el cual debe de comunicarse primero con el chipset antes de llegar al procesador; sin tomar en cuenta que por su naturaleza este tipo de discos son más lentos. En mi caso utilizo un disco duro mecánico para hacer el guardado de mis archivos de trabajo.
Dónde se guarda nuestra copia de seguridad de Clip Studio Paint
Algo importante que también debemos de saber es donde se guardan nuestras copias de seguridad en CLIP STUDIO PAINT, por si por error borraste algún archivo reciente en el que estuviste trabajando. Estas copias de seguridad se alojan en dos carpetas:
• [InitialBackup]: Aquí se guarda una copia de seguridad de la primera vez que se sobrescribe el archivo tras abrirlo.
• [DocumentBackup]: Aquí se guarda una copia de seguridad de los datos sobrescritos.
La ruta donde se guardan las copias de seguridad varía en función del dispositivo y el sistema operativo.
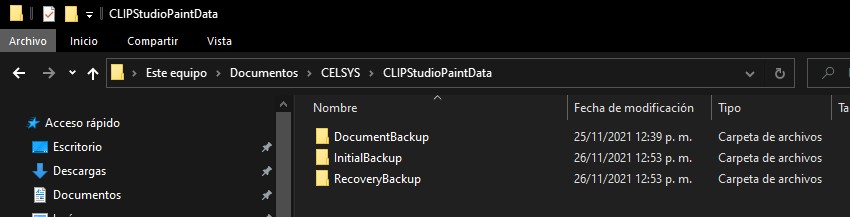
Ruta donde se guardan las copias de seguridad de CLIP STUDIO PAINT
Windows/macOS
Abra CLIP STUDIO y vaya al icono del engrane que hay en la parte superior derecha > [Menú de mantenimiento] > [Abrir la carpeta con la copia de seguridad de los archivos de CLIP STUDIO PAINT].

Galaxy
Aplicación [Mis archivos] > [CELSYS] > [CLIPStudioPaintData].
Desde la aplicación Mis archivos
Memoria interna > Android > data > jp.co.celsys.clipstudiopaint.galaxystore > files > UserDate > CELSYS.
Android
Aplicación [Files¹] > [CELSYS] > [CLIPStudioPaintData].
El nombre de la aplicación del gestor de archivos instalado varía en función del dispositivo que se esté utilizando.
Desde la aplicación Files
Memoria interna > Android > data > jp.co.celsys.clipstudiopaint.googleplay > files > UserDate > CELSYS
Chromebook
Aplicación [Archivos] > [CELSYS] > [CLIPStudioPaintData].
Desde la aplicación Mis archivos
Aplicación Mis archivos > Archivos de Play > Android > data > jp.co.celsys.clipstudiopaint.googleplay > files > UserDate > CELSYS
Nota: Acerca de la visualización de la carpeta Archivos de Play
Si selecciona [Mostrar todas las carpetas de Play] en el menú superior derecho, podrá ver todas las carpetas de las aplicaciones de Android y seleccionar la carpeta [Android].

(iPad) ¿Dónde se guardan los archivos a partir de la versión 1.9.5 y cómo puedo gestionarlos?
https://support.clip-studio.com/es-es/faq/articles/20190333
¿Qué pasa cuando desinstalo CLIP STUDIO PAINT?
Si por alguna razón necesitamos borrar CLIP STUDIO PAINT, debes de saber que depende del dispositivo y sistema operativo, si se guardan o borran nuestros datos, obras creadas, los materiales de las paletas de materiales o ajustes personalizados, etc.
En Windows/macOS
Al desinstalar CLIP STUDIO PAINT, se conservan todos los datos asociados a la aplicación, como las obras, los materiales y los ajustes personalizados.
En iPad, iPhone, Samsung Galaxy y Chromebook
Al desinstalar CLIP STUDIO PAINT, se eliminan del dispositivo todos los datos asociados a la aplicación, como las obras, los materiales y los ajustes personalizados.
Le recomendamos que realice una copia de seguridad de todos los datos antes de desinstalar la aplicación, ya sea manualmente o con el servicio en la nube del mismo CLIP STUDIO.
Aburtov
Facebook:
https://www.facebook.com/J.Aburtov
Instagram:
https://www.instagram.com/aburtov/
Joan Sanchez
Facebook:
https://www.facebook.com/zrunne
Instagram:
https://www.instagram.com/josan.77/
Si quieres adquirir CLIP STUDIO PAINT te dejo el link:
CLIP STUDIO PAINT Sitio Oficial