
Escúchanos en tu plataforma de podcast favorita
Sin duda alguna nuestra primera impresión cuando instalamos por primera vez CLIPS STUDIO PAINT es avasalladora, vemos una interfaz imponente, llena de tantos elementos; que si nunca hemos probado ningún software de dibujo digital, se nos hace en primera instancia imposible de aprender. Si te sientes así o te sentiste así, el gran consejo que dan los creadores de CLIP STUDIO es enfocarte en las herramientas que te corresponde utilizar, CLIP STUDIO es una suite muy completa, para muchos tipo de artistas digitales, por lo que intentar aprender o escudriñar todas sus herramientas o posibilidades que ofrece el programa podría ser un poco frustrante, en mi experiencia personal, yo soy un artista de cómics y me enfoque en utilizar el lápiz y tintas y poco a poco fui incorporando más herramientas y elementos a mi flujo de trabajo, aun en la actualidad descubro uno que otro truco nuevo para mejorar mi arte.
El tener un espacio de trabajo adecuado a nuestras necesidades es primordial para un mejor confort a la hora de trabajar, ya que en ocasiones contamos con un monitor pequeño y la distribución adecuada del espacio de trabajo nos dará un mayor espacio de dibujo.
Toda esta interfaz gráfica en CLIP STUDIO PAINT se llama Espacio de trabajo el cual se divide en muchos elementos agrupados principalmente en Paletas y Barras de comandos. Las paletas son las ventanas que integran funcionalidades especificas del programa como la paleta del circulo de color, la paleta de materiales, paleta de tamaño del cursor, etc; pero también dentro de una paleta podemos insertar mas paletas las cuales se agrupan en pestañas. Algo interesante es que todas estas paletas las podemos colocar en cualquier lugar de nuestro espacio de trabajo e incluso cambiarles el tamaño. También podemos hacer que estas paletas se conviertan en Paletas emergentes, esto quiere decir que se mantengan ocultas y aparezcan cuando las necesitamos.
Para saber la cantidad de paletas que existes debemos ir a Menú Ventana y ahí encontraremos la gran variedad de paletas que hay.
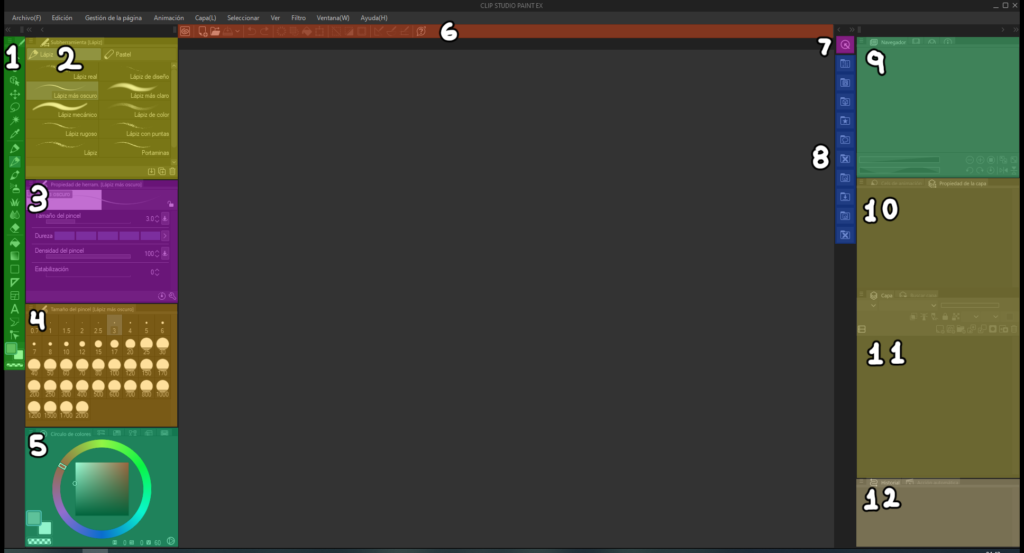
- Barra de herramientas
- Paleta de subherramienta Tintas
- Paleta de Propiedades de herramientas
- Paleta de Tamaño de pincel
- Paleta de circulo de color, aunque dentro de esta paletas hay mas paletas integradas, deslizador de color, conjunto de colores, color neutral, color aproximado e historial de color.
- Barra de comandos
- Paleta de acceso rápido
- Paleta de materiales
- Paleta de navegador, Subvista, Banca de objeto e Información
- Paletas de propiedades de capas
- Paleta de capas
- Paletas de Historial y Acciones automáticas
Mover paletas
Para mover una paleta de su posición lo que debemos hacer es dar un clic sostenido sobre la pestaña donde está su nombre y arrastrarla hasta donde queramos, si la queremos integrar a otra paleta nos aparecerán unos marcadores rojos indicándonos la posición donde quedará ubicada.
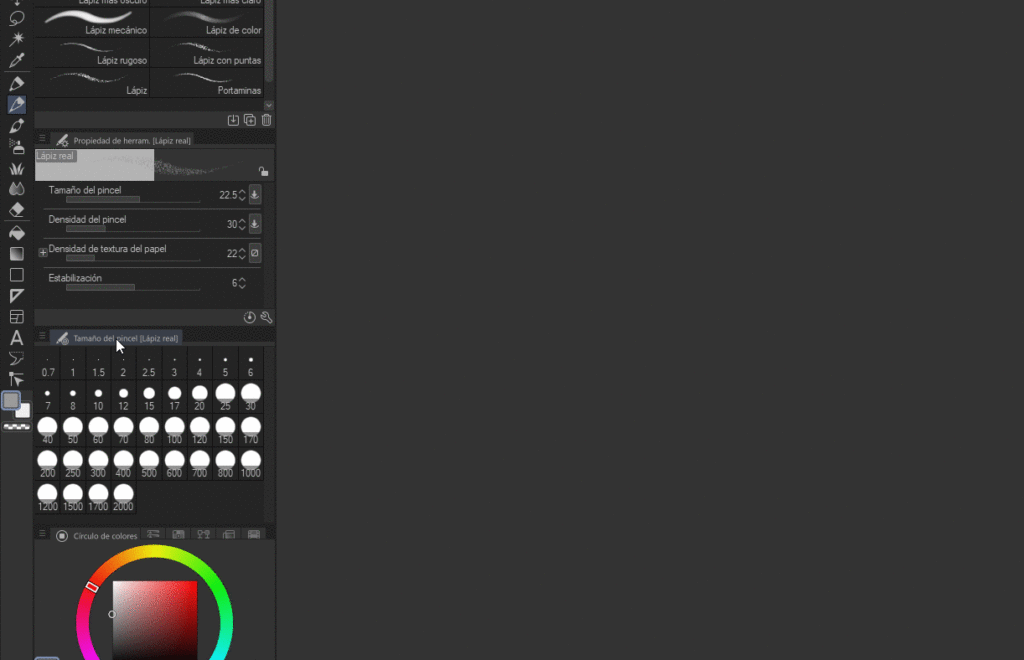
Barras de comandos
Otro elemento en nuestro espacio de trabajo es la Barra de comandos, la cual es la única que no se le puede cambiar su forma, ni su ubicación, esta barra es totalmente personalizable, agregando los elementos que más usamos y tenerlos más cerca de nuestro lienzo a la hora de trabajar. Para agregar o quitar elementos debemos ir a Menú Archivo > Ajustes de barra de comando o darle clic izquierdo y seleccionar Ajustes de barra de comandos.
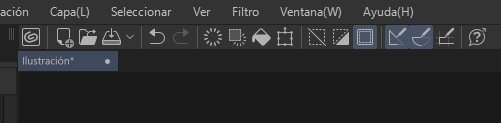
Guardar nuestro espacio de trabajo
Una vez que hayamos adecuado nuestro espacio de trabajo debemos de guardarlo y esto lo hacemos en Menú Ventana > Registrar espacio de trabajo; le agregamos un nombre y listo. Si nos fijamos también se puede registrar el espacio de trabajo como material y esto es por si usted quiere compartir su configuración de espacio de trabajo a otros usuarios en CLIP STUDIO ASSETS.
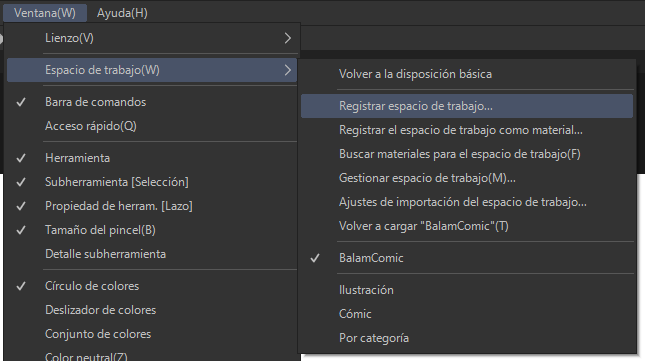
Espacios de trabajo en CLIP STUDIO ASSETS
Como te mencione puedes compartir tu espacio de trabajo a otros usuarios, existe la posibilidad de que descargues otros espacios de trabajo a través de ASSETS, hay una gran variedad de espacios de trabajo en esta plataforma, algunos de ellos están pensados para personas zurdas e incluso otros emulan los entornos de trabajo de otros programas de dibujo digital. Como nota importante los espacios de trabajo no están disponibles para la versión de smartphones.
Para implementar un espacio de trabajo que hayamos descargado desde ASSETS debemos irnos a nuestra carpeta de Download en nuestra paleta materiales y seleccionamos el espacio de trabajo que acabamos de descargar.
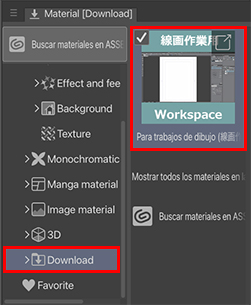
Ahora le damos clic al icono de Pegar que se encuentra en la parte inferior de la paleta de materiales.
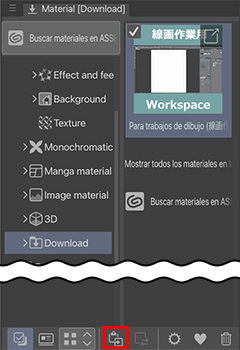
Antes de que se realicen los cambios, el programa nos va a dar la opción de guardar nuestro espacio de trabajo actual, por si después queremos regresar a él, le agregamos un nombre y le damos Aceptar.
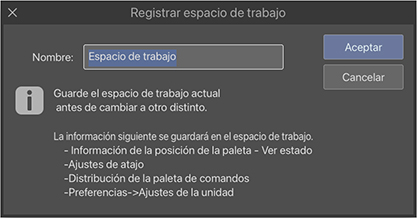
A continuación, se mostrará la pantalla [Ajustes de importación del espacio de trabajo]. Compruebe el contenido de las casillas de verificación y, a continuación, haga clic en [Aceptar].
Si hay elementos que no desea cambiar, desmárquelos antes de pulsar [Aceptar].
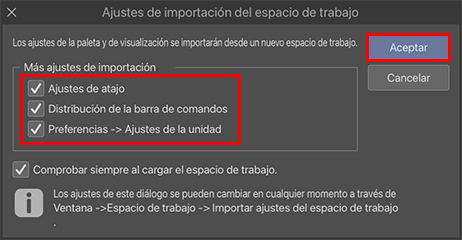
Por último nos pedirá una confirmación antes de realizar el cambio, le decimos que sí estamos seguros en el botón Aceptar y listo.
Si deseamos regresar a nuestro espacio de trabajo anterior solo debemos dirigirnos al Menú Ventana > Espacio de trabajo > buscamos el espacio de trabajo que creamos previamente.
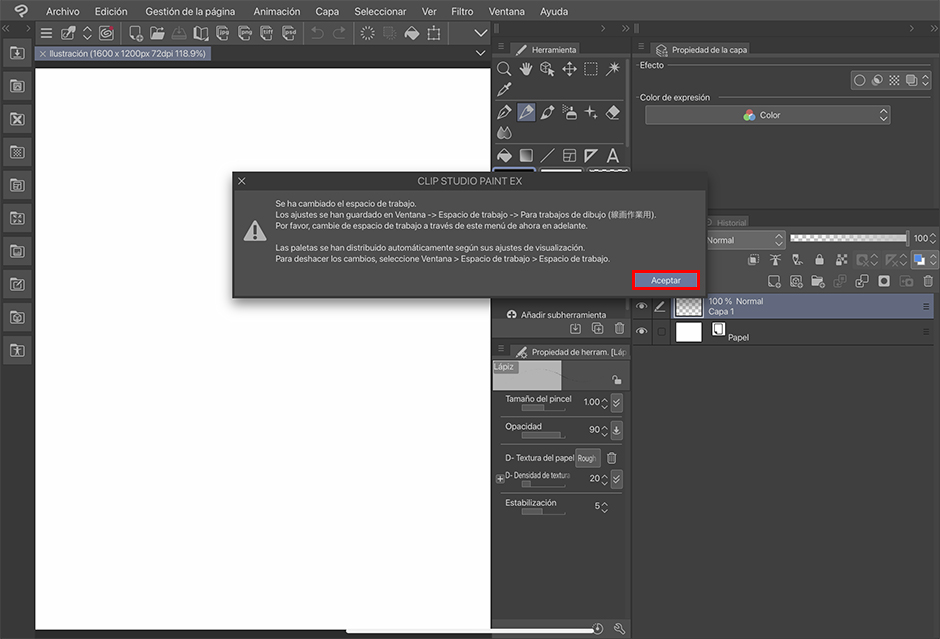
Menú Espacio de trabajo
Dentro de este apartado encontramos varias posibilidades dentro de ellas tenemos el poder regresar a la disposición básica de CLIP STUDIO PAINT, esto es muy útil si estamos comenzando y borramos algo por error.
También podemos recargar nuestro espacio de trabajo actual o intercambiar entre espacios de trabajo que hayamos creado para cada una de nuestras necesidades.
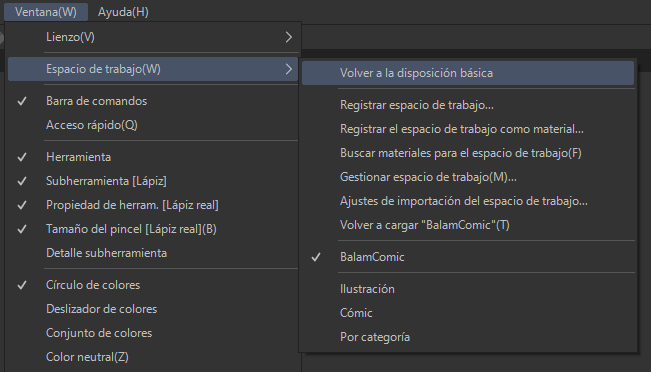
Espacios de trabajo Predeterminados
Dentro de este menú podemos encontrar 3 espacios de trabajo predeterminados, Ilustración, Cómic y Por categorías, todos ellos muy distintos y llenos de posibilidades, claro dependiendo de tu flujo de trabajo. Recuerda que si no te gusta alguno de ellos, puedes regresar al tuyo cuando quieras.
Menú Ventanas
Como te mencione aquí podemos encontrar todas las paletas que están disponible y poder activar y desactivar estas paletas; pero dentro de este menú existe una opción muy interesante que es Barra de paletas, dentro de este apartado podemos bloquear el ancho de las paletas actuales, bloquear posición de las paletas e incluso convertir algunas paletas en paletas emergentes.
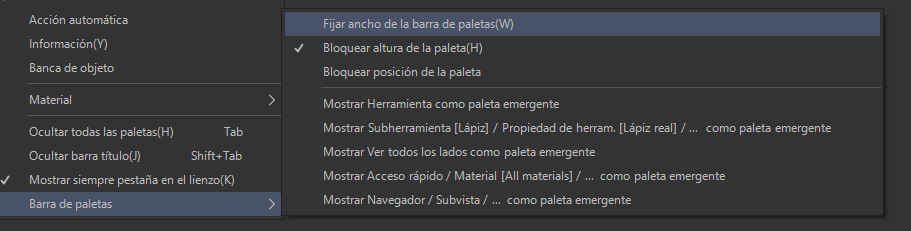
Menú Flotante de selección
Otro elemento importante dentro de nuestro espacio de trabajo y aunque propiamente no es reconocida como una paleta es el Menú flotante de selección, este de igual manera es totalmente personalizable y le podemos agregar o quitar elementos. Para poder ver este menú lo primero que debemos hacer es seleccionar algo, con alguna herramienta de selección y este aparecerá inmediatamente, una vez visible podemos darle clic a su botón de configuración y personalizarlo a nuestro gusto y necesidades.
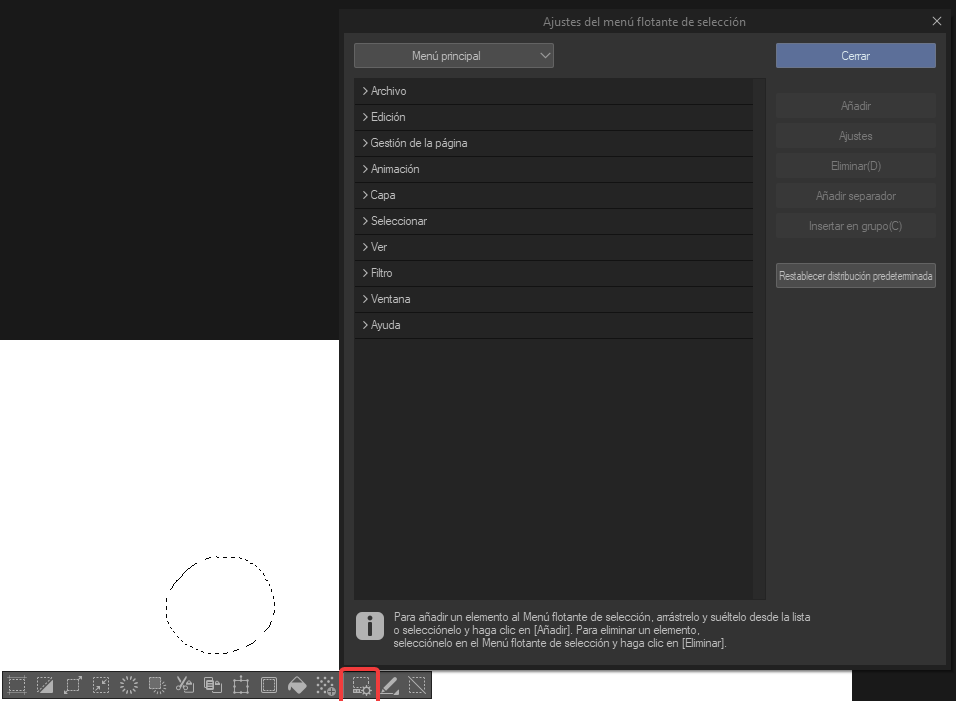
Esconder las paletas
Otro elemento importante a mencionar dentro del espacio de trabajo son las pequeñas flechas que se encuentran a la altura de la barra de comando y que corresponden a las paletas de herramientas y paletas de materiales. La función de estas flechas es la de esconder por completo estas paletas, de esta forma logramos un poco más de espacio a la hora de trabajar. Otro truco para esconder todas las paletas es oprimiendo la tecla Tab, de esta forma tenemos el espacio de trabajo exclusivo para dibujar.
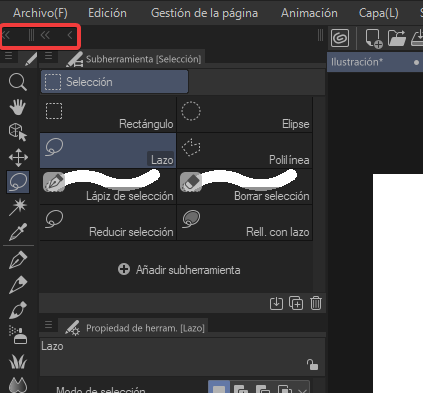
Si quieres adquirir CLIP STUDIO PAINT te dejo el link:
CLIP STUDIO PAINT Sitio Oficial