
Escúchanos en tu plataforma de podcast favorita
CLIP STUDIO PAINT, tiene un sin fin de herramientas, pinceles y materiales que es imposible intentar usarlos todos, lo ideal es enfocarnos en aquellas que utilizamos o que nos ayudan a la hora de crear nuestra obra. Los pinceles son el alma de CLIP STUDIO, tenemos los pinceles por defecto y los pinceles que crean otros artistas y son compartidos en CLIP STUDIO ASSETS para que podamos usarlos libremente.
Existen varios tipos de pinceles o herramientas que podemos agregar al mote de pincel en CLIP STUDIO PAINT, dentro de ellos tenemos, las plumillas, los lápices, los pinceles, los aerógrafos, pinceles decorativos, hasta las herramientas de desenfoque, a todos ellos le podemos hacer varios ajustes para lograr un pincel que se adecue a nuestro gusto y necesidades, podemos ajustar su presión táctil, opacidad, estabilización, corrección de trazo, incluso hasta la forma en que inicia y termina el trazo del pincel.
Pero para empezar te voy a hablar un poco de terminología para irnos metiendo en sintonía, todos estos objetos que llamamos pinceles son parte de las herramientas de de CLIP STUDIO PAINT, herramientas de plumillas, herramientas de pinceles, de borradores, de líneas, etc. Dentro de estas herramientas están los Grupos de herramientas, como lo son las Plumillas y los Marcadores; los lápices y los pasteles. Cada uno tiene su pestaña y dentro de cada grupo de herramientas están las Subherramientas, ahora si, la Plumilla G, la plumilla G real, Maru, Saji, etc. y a estos son a los que le llamamos pinceles.

Tipos de pinceles
Los tipos de pinceles que podemos crear son
- Plumillas
- Marcadores
- Lápiz
- Pastel
- Acuarelas
- Pintura espesa
- Tinta
- Aerógrafo
- Pinceles decorativos
- Mezclador de color
- Borrador
Configuración de los pinceles de CLIP STUDIO PAINT
Cada pincel o subherramienta se compone de varios elementos que le dan su forma y su carácter y los cuales podemos modificar a nuestro antojo y necesidad como ya te lo había mencionado, la forma de acceder a los ajustes de cada subherramienta es seleccionando el pincel que queremos modificar sus parámetros y le damos clic el iconito de llave inglesa, o Detalle de herramienta, aquí podemos modificar todo para hacer un pincel completamente diferente al original, la verdad yo te recomiendo que hagas una copia de la herramienta original y sobre esta copia realizar tus ajustes. Dentro de estos ajustes tenemos Tamaño del pincel, tinta, variación de color, suavizador, forma del pincel, punta del pincel, trazo, textura, corrección de trazo, antiderrame, inicio y fin y mas ajustes. Pero si por error le movemos a algún parámetro siempre hay la opción de restaurarlo a su configuración inicial que se encuentra al lado de la llave inglesa.
Cuando creamos un nuevo pincel lo primero que debemos escoger es cuál va a ser su función primordial, como lo son plumilla, pincel, goma, figura, curva continua, curva de unidad, lazo, relleno o lápiz de punto y en base a estas función podemos crear nuestra nueva subherramienta, ya después le vamos agregando más características que harán que tengamos el pincel perfecto y único. Estos son algunos de los ajustes que podemos ir agregando o variando para obtener nuestro nuevo pincel.
Entrada de presión del lápiz
En este ajuste podremos ajustar la intensidad de la presión del pincel, esto se hace mediante una gráfica la cual nos señala el inicio del trazo y el final del trazo, en base a estos parámetros podemos conseguir un trazo más suave o más duro al momento de pintar. Esto se puede hacer para cada subherramienta.

Tamaño del pincel
En esta opción podremos ajustar el tamaño de pincel pero lo interesante en este apartado es que podemos indicar que aunque nuestra presión a la hora de dibujar sea mínima, se dibuje 1 píxel, de esta forma no se interrumpe la continuidad del trazo, esta opción es Mínimo 1 pixel.
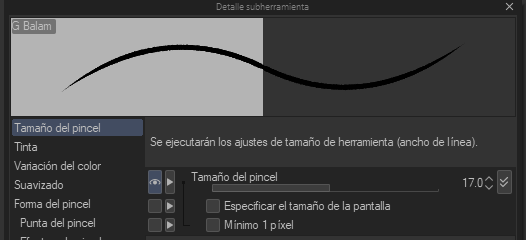
Tinta
En el apartado de tinta podemos escoger la Opacidad, Mezclar los colores, cantidad de pintura o incluso que se mezcle con el subcolor.
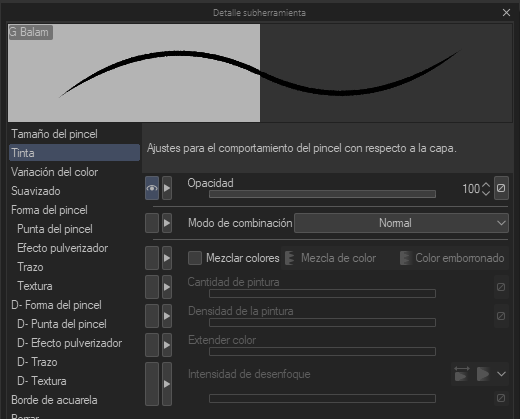
Forma del pincel
Este apartado es el más interesante, ya que aquí podemos escoger cual va a ser el carácter de nuestro pincel, escogemos la forma del pincel, plumilla, lápiz, aerógrafo, etc. También podemos escoger la punta de nuestro pincel esto se hace escogiendo algún patrón que nosotros hayamos hecho previamente, pero incluso podemos agregar más de un patrón y seleccionar la secuencia que va a tener a la hora de hacer el trazo. Podemos escoger el ángulo del patrón que agregamos, podemos ajustar también el tamaño de la partícula o el tamaño de la imagen de la punta del pincel, que es diferente al tamaño del pincel, dirección de la partícula, densidad de la partícula.
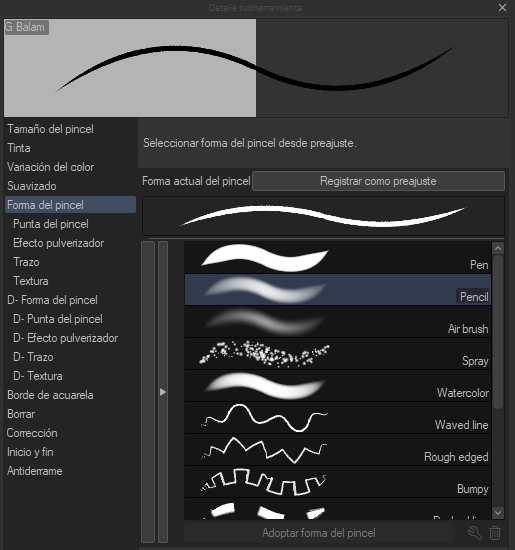
En el apartado de trazo podemos escoger la secuencia que tendrá la punta del pincel en caso de que hayamos seleccionado varios patrones para la punta de nuestro pincel. También podemos hacer que los trazos de nuestro pincel se sobrepongan de una manera como lo hace una acuarela o que cubra por completo el trazo inferior, activando Mezclar puntas de pincel con oscurecimiento.
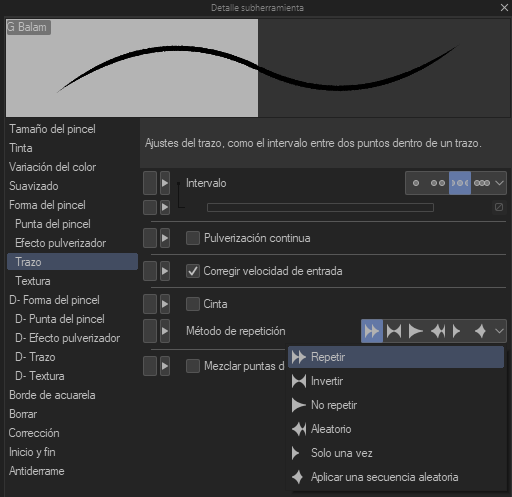
Borde de acuarela
Como su nombre lo indica le podemos dar un toque de efecto acuarela a nuestro pincel o desenfoque en los bordes, ajustando la opacidad y oscuridad de este apartado.
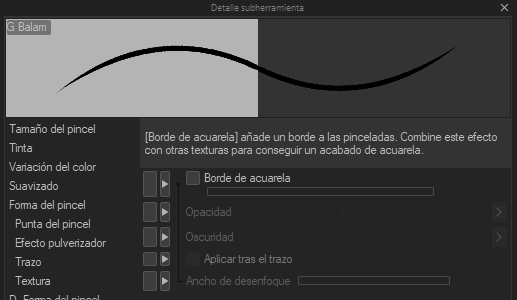
Inicio y fin
Otro de los valores importantes que podemos ajustar a la hora de hacer nuestro pincel es el inicio y el fin de nuestro trazo y aquí podemos ajustar exactamente qué pasará con nuestro pincel al iniciar y finalizar el trazo por medio de valores, tamaño del pincel, densidad del pincel, grosor, tamaño de la partícula, densidad de la pintura, etc. todo para tener un pincel perfecto.
Estos son algunos de los muchos ajustes que podemos hacer a la hora de crear nuestros pinceles.
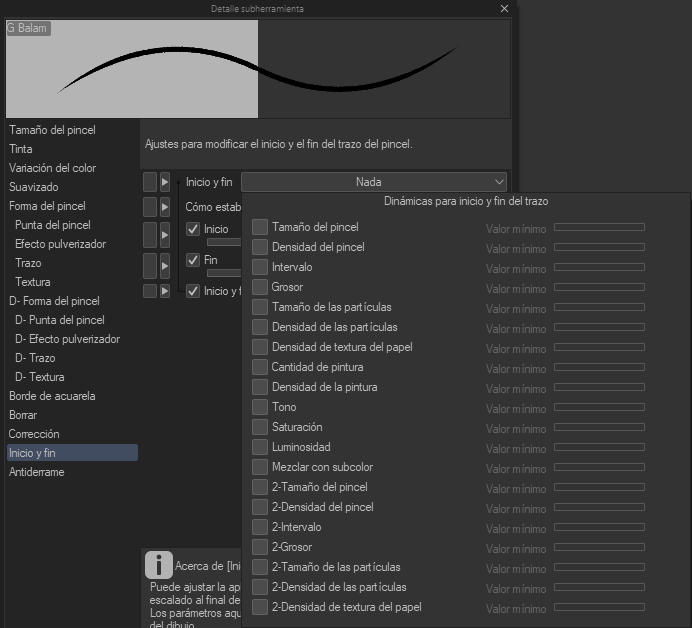
Les comparto el link del tutorial completo de lo que debes de saber a la hora de crear tu nuevo pincel:
Dominar la paleta de detalles de las subherramientas: ② Herramientas de dibujo
Dentro de las puntas de pincel podemos agregar un patrón que nosotros hayamos creado o incluso es posible dibujar varios tipos de patrones de forma continua con un pincel.
El tamaño del pincel corresponde al área en la que se aplica la partícula, y el tamaño de la partícula corresponde al tamaño de la imagen de la punta del pincel.
Actualización 1.10.10, llegan nuevos pinceles a CLIP STUDIO PAINT
En la actualización 1.10.10 se agregaron y ajustaron varios pinceles, algunos de los nuevos pinceles se agregaron por defecto otros hay que agregarlos manualmente, dentro de estos nuevos pinceles tenemos, acuarela aguada, salpicadura, óleo espeso, rotulador punta pincel, luces difusas, purpurina, cremallera, etc.
Novedades de la actualización 1.10.10
Pinceles de la actualización 1.10.10 para descargar
Importar pinceles de Photoshop a CLIP STUDIO PAINT
En la versión 1.10.5 CLIP STUDIO introdujo una nueva función que es importar pinceles de Photoshop a CLIP STUDIO PAINT, así que si tienes tu colección de pinceles en Photoshop puedes traerlos a CLIP STUDIO PAINT, esta migración no es exacta pero trae la gran mayoría de los efectos y ajustes de los pinceles originales de Photoshop, tal vez debas que hacer algún ajuste en CLIP STUDIO PAINT una vez que ya están aquí.
La forma más sencilla de hacer esta migración es un drag and drop, agarras tu archivo .ABR qué es la extensión de los pinceles de Photoshop y lo sueltas en el lugar de la subherramienta que lo vayas poner, si es solo un pincel se pondrá al final de la subherramienta, pero si es un conjunto de pinceles se creará una nueva pestaña de subherramientas.
Nota importante, no se pueden eliminar un grupo de pinceles, debes de eliminarlo uno por uno hasta que desaparezca el grupo de subherramientas.
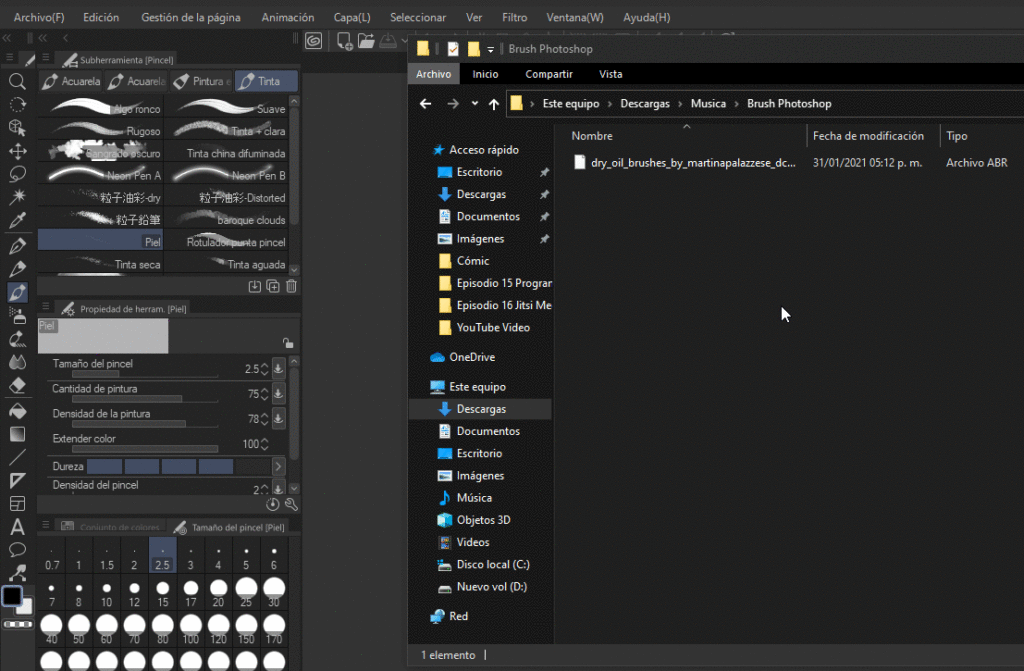
Si quieres adquirir CLIP STUDIO PAINT te dejo el link:
CLIP STUDIO PAINT Sitio Oficial