
Escúchanos en tu plataforma de podcast favorita
Existen 8 tipos de capas o layers en CLIP STUDIO PAINT y cada una con sus características distintivas.
- Capa de rasterizado
- Capa de vectores
- Capa de degradado
- Capa de relleno
- Capa de trama
- Carpeta de borde de viñetas
- Capa 3D
- Capa de reglas
- Y el papel inferior (por si algún día lo borraste por accidente)
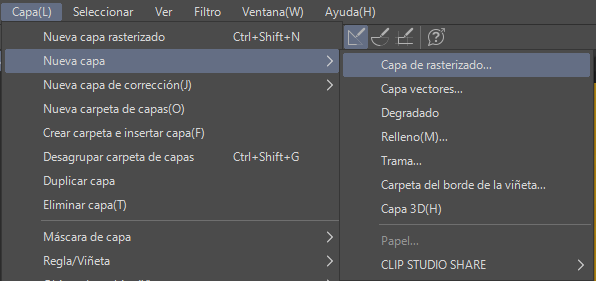
Capas de ajustes o capas de corrección
Además se pueden crear capas de ajustes o capas de corrección; sí, capas con ajustes por separado, como brillo y contraste, ajustes de color etc.
- Brillo/ Contraste
- Tono/Saturación/Luminosidad
- Posterización
- Invertir postergación
- Corrección de nivel
- Curva de tonos
- Equilibrio de color
- Binarización
- Mapa de degradados
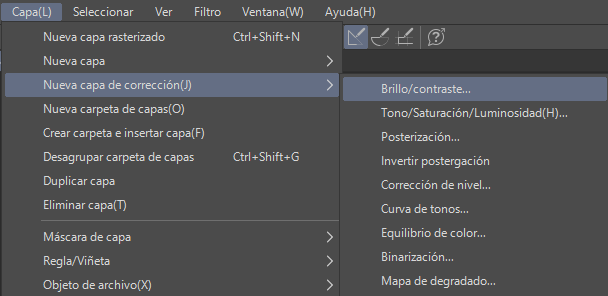
Capa de Rasterizado
La capa de rasterizado es la que tiene más posibilidades que todas las demás, ya que esta capa por su naturaleza de flexibilidad permite un mayor número de efectos y combinaciones. Una capa de rasterizado es como trabajar sobre un papel con cuadrículas diminutas, donde cada cuadrado dentro de esta cuadrícula es un píxel, mejor conocida como “mapa de bits”.
El término Raster proviene del vocablo anglosajón el cual proviene del latín Rastrum el cual hace referencia a las pantallas de tubos catódicos, los cuales escaneaban con un haz de electrones de manera lineal. El término alude a los surcos que deja un rastrillo de arado.
En una capa de rasterizado, se puede dibujar, colorear, pintar, desenfocar, multiplicar capaz, lo que implica el fusionar colores entre capas. Pero esta capa no puede ser tan perfecta como parece, ya que los bordes de las líneas en esta capa son distorsionados llamados, “Alias o Jaggies” a medida que se va haciendo zoom.
Esta capa es ideal para aplicar el color.

Capa de vectores
Esta es una capa de gráficos computacionales, los cuales se forman por puntos en un plano cartesiano, que a su vez están conectados por líneas y curvas para formar polígonos y más formas. Los puntos determinan la trayectoria del vector y cada trazo puede tener ciertas propiedades, el valor del color, la forma, curva, grosor, relleno del trazo y en el caso de CLIP STUDIO PAINT también guarda la presión del lápiz, necesario a la hora de ampliar.
En lugar de seccionar una gran región de la memoria de la computadora y asignarla al dispositivo de visualización, los dispositivos de visualización de vectores utilizan un número variable de líneas para crear imágenes, de ahí el término, gráficos vectoriales.
Esta capa de vectores tiene sus grandes ventajas por ejemplo poder modificar ciertos aspectos de la línea, sin tener que borrar, su forma, trayectoria, grosor. Cuando uno trabaja en esta capa y decide modificar la forma de la línea (utilizando la herramienta objeto) a esta le aparecen unos “puntos de control” que son los nodos de enlace entre cada segmento de la línea o trazado, si nosotros movemos estos puntos de control, podemos hacer ajustes en la forma de la línea.
Pero CLIP STUDIO PAINT, tiene más herramientas para poder aprovechar al máximo esta característica de las líneas vectoriales. Y esto lo hacemos con la herramienta “Corrección de líneas”
- Puntos de control
- Simplificar puntos de vectores
- Corregir el ancho de línea
- Redibujar ancho de línea de vectores
- Pinza línea de vectores
- Conectar líneas de vectores
- Redibujar líneas de vectores
Otro de los grandes aciertos muy útil de esta capa es a la hora de borrar, ya que utilizando la herramienta borrador>vector, esto nos permite borrar el excedente de una línea en su punto de intersección con otra línea. Esta capa es ideal para hacer el line art de nuestros dibujos, cómics o mangas.
Capa de degradado
Como su nombre lo dice esta capa aparece cuando aplicamos la herramienta de degradado. por lo general se aplica detrás de tu personaje principal, por lo que primero selecciona el área donde quieres que se aplique este degradado. Una vez hecho esto te aparecerá un área enmascarada que protege a tu personaje y detrás se aplica el degradado.
Una vez aplicado el degradado con la herramienta Objeto puedes modificar varios parámetros como el color, la ubicación o el color de tu degradado.
Capas de relleno sólido
A esta capa se le aplica el color que previamente hayas elegido, de igual manera debes seleccionar el área donde quieras que se aplique este color, creándose un área enmascarada. También se puede modificar con la herramienta Objeto.
Capas de trama
Esta es la capa favorita de los mangakas, en esta capa se le da todo el feeling de un manga, esta capa emula la aplicación de las tramas de pegatinas de manera tradicional, pero CLIP STUDIO PAINT lo hace de manera más fácil.
Selecciona el área donde quieres aplicar tu trama y en el menú flotante de selección que aparece debajo de tu área seleccionada dale clic al botón de trama, en ese momento puedes escoger la frecuencia y la densidad de puntos de tu trama, pero yo prefiero aplicarla y después configurar mi entramado; esto lo hago en el área superior de los layers, en el apartado propiedades de la capa, justo en esa área hay una pestaña de trama donde te aparecen unos controles que te permiten cambiar los parámetros de tu entramado, me gusta hacerlo así porque hay más opciones de ajustes y de esta forma tengo una visión más general de mi dibujo al momento de ir ajustando la trama.
Capas de corrección tonal
Estas son los mismos ajustes que podemos ver en el menú Edición>Corrección tonal, pero en el Menú>Capa>Nueva capa de corrección tonal, esto tiene una gran ventaja al crear una capa de cada uno de estos ajustes, porque si cambiamos el brillo y contraste, se nos crea una capa nueva de ese ajuste, si inmediatamente aplicamos un ajuste de balance de color, se nos crea una nueva capa de este nuevo ajuste; y solo tenemos que ocultar o hacer visible con el icono del ojo para prender o apagar este ajuste y no tener que andar con el Ctrl Z; sin tener que alterar la imagen original. Esta capa es creada por encima de la capa que quieres ajustar y también puedes ocupar máscaras para que este ajuste solo se aplique en la parte que tu necesites.
- Brillo/ Contraste
- Tono/Saturación/Luminosidad
- Posterización
- Invertir postergación
- Corrección de nivel
- Curva de tonos
- Equilibrio de color
- Binarización
- Mapa de degradados
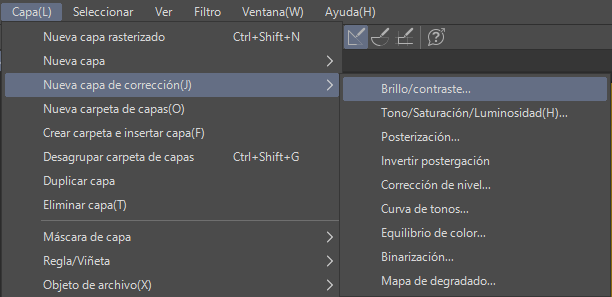
Efectos en propiedades de las capas
Justo sobre nuestros layer o capas hay herramientas interesantes una de ellas son los efectos y no es más que una serie de herramientas que nos harán la vida más fácil. Como dato extra estos efectos se pueden aplicar a cada capa independiente o a todas las capas contenidas en una carpeta.
- Efecto de bordes
- Trama
- Color de capa
- Extraer líneas (EX)
- Visualización de los colores reducidos
- Combinación de texturas
- Color de capa
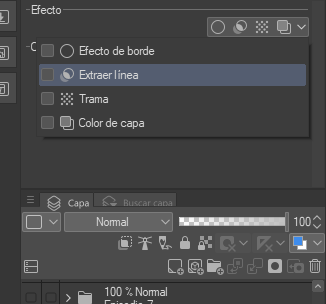
Efecto de bordes
Es el contorno que le damos a nuestro personaje o personajes, principalmente se le agrega este contorno para separar a nuestro personaje del fondo y darle mayor presencia o simplemente porque queremos darle un borde de algún color. Lo único que debemos hacer es posicionarnos sobre la capa que queremos aplicar el borde y le damos clic al botón que se encuentra en Efectos>Bordes y nos aparecerán una serie de ajustes donde podemos ajustar el grosor, el color del borde e incluso si queremos que sea un efecto acuarela.
Efecto trama
Este efecto lo que hace es convertir nuestra capa en un tramas. Nuestro dibujo o una foto la convierte en tramas, donde también podemos ajustar la densidad, la frecuencia e incluso desaparecer el fondo blanco dejando solamente los punto negros que forman la imagen, seleccionando “Utilizar brillo de la imagen”.
Efecto color de capa
Este efecto nos dará el color que nosotros previamente hayamos seleccionado, por lo general el color que seleccionan los dibujantes de cómics e ilustradores es el Cian (azul) que es el color de los lápices de los bocetos. Este color también se puede cambiar en cualquier momento.
Extraer líneas (EX)
Este efecto es para usuarios de CLIP STUDIO PAINT EX y lo que les brinda es la posibilidad de extraer el line art de una imagen o fotografía, dándoles muchos ajustes para poder lograr una extracción muy clara y precisa.
Aquí les dejo el link oficial de CLIP STUDIO PAINT explicando de una manera más precisa estos efectos de las capas:
Link oficial: Los fundamentos de las propiedades de las capas.
Convertir de una capa a otra
También es posible convertir una capa a otra pasando de una capa de vectores a una capa de rasterizado y viceversa. Lo que debemos hacer es dar clic izquierdo a la capa que queremos cambiar y seleccionar Convertir capa en el menú flotante que nos aparecerá; y escogemos a que capa lo queremos convertir.
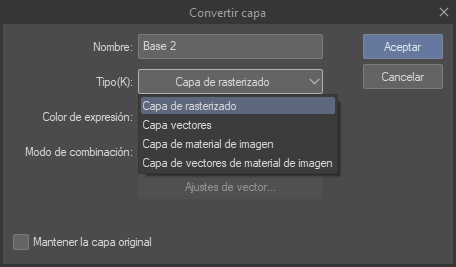
Si quieres adquirir CLIP STUDIO PAINT te dejo el link:
CLIP STUDIO PAINT Sitio Oficial