
Escúchanos en tu plataforma de podcast favorita
CLIP STUDIO TABMATE, el teclado shortcuts de CLIP STUDIO PAINT
CLIP STUDIO TABMATE el teclado de shortcuts de CLIP STUDIO PAIN.


El CLIP STUDIO TABMATE es un dispositivo de shortcuts de CLIP STUDIO PAINT, si aunque parezca increíble CLIP STUDIO tiene un hardware a la venta, este pequeño, portátil, versátil y ergonómico dispositivo; es Bluetooth® 3.0 Clase 2. Es compatible para todos los dispositivos donde puedas instalar CLIP STUDIO PAINT Windows, macOS, Android, Chrome OS y que cuenten con soporte para Bluetooth®.
El CLIP STUDIO TABMATE cuenta con las siguientes características:
Botones: 14 botones, incluyendo su whell y gatillo trasero
Versión: Bluetooth® 3.0 Clase 2 (inalámbrico)
Alcance de Bluetooth®: Aproximadamente 3–10 m.
Frecuencia de radio: 2.4GHz
Batería: 1 pila AA
Período de garantía: Seis meses desde la recepción del producto.
* No requiere controladores.
* Si su dispositivo no tiene funcionalidad Bluetooth®, necesitará un adaptador Bluetooth® por separado.
* Asegúrese de que el adaptador sea para clase 2, Bluetooth® 3.0.
* Se ha probado que macOS funciona con el Bluetooth® integrado en el dispositivo Mac.
* Su dispositivo Galaxy debe tener capacidad Bluetooth®.
* Asegúrese de leer todos los elementos del manual “por su seguridad” adjunto.

Requisitos del sistema
SO: Windows 8.1 64bit, Windows 10 64bit
macOS 10.13, 10.14, 10.15, 11.0
Android 9 o posterior
Software: CLIP STUDIO PAINT DEBUT / PRO / EX Ver.1.10.0 en adelante.
CLIP STUDIO PAINT DEBUT gratis
Al comprar tu CLIP STUDIO TABMATE recibirás gratis una licencia de CLIP STUDIO PAINT DEBUT totalmente gratis.
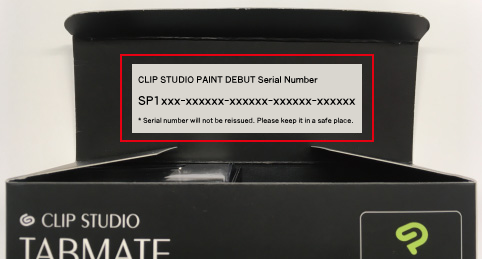
Configuración del CLIP STUDIO TABMATE
Algo importante a resaltar de este dispositivo, es que no requiere instalar ningún controlador adicional. Este pequeñín una vez que se vincula vía Bluetooth®, todos sus ajustes están dentro del mismo CLIP STUDIO PAINT. Esto es importante, ya que en ocasiones al instalar nuevos controladores y en especial estos que se encargan de “shortcuts” rompen a los controladores de las tabletas gráficas ya que entran en conflicto con los shortcuts de los botones de la propia tableta. De esta forma el CLIP STUDIO TABMATE es una gran solución para todo tipo de tableta gráfica o dispositivo donde instales CLIP STUDIO PAINT con conexión Bluetooth®.
Menú Archivo>Controlador Tab-Mate
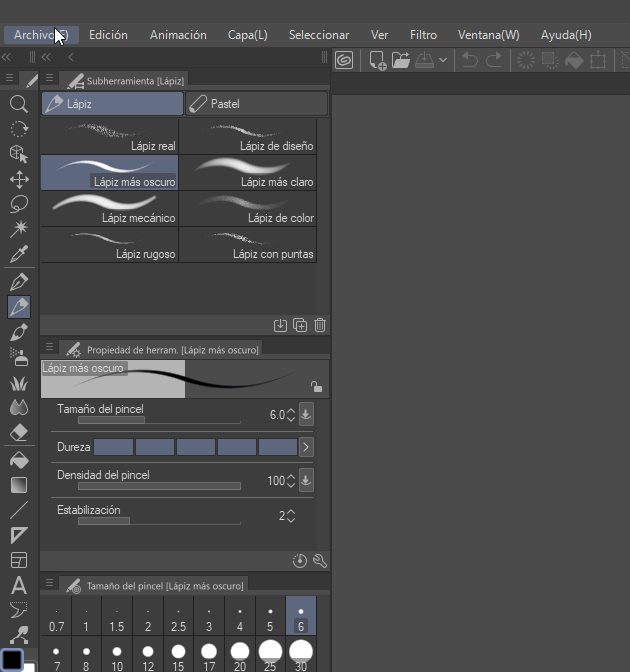
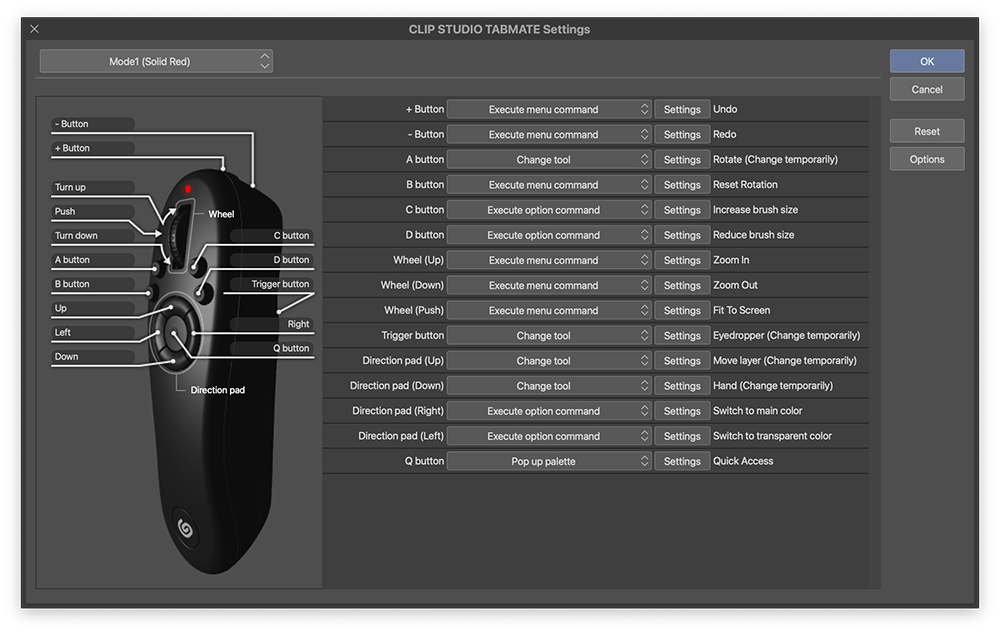
Ventajas
Otra gran ventaja de este pequeño dispositivo de atajos es su versatilidad, ya que puedes tener más libertad de mover el brazo donde lo sujetas y no está fijo sobre la mesa como suele ser en otros teclados de shortcuts.
Es ligero, en muchas entrevistas a dibujantes profesionales aseguran que el CLIP STUDIO TABMATE es ligero, ya que solo usa una batería AA.
Modos preestablecidos
El CLIP STUDIO TABMATE cuenta con 4 ajustes de configuración preestablecidos de fábrica, a los cuales puedes acceder a ellos oprimiendo el botón inferior de CLIP STUDIO, de esta forma irá cambiando el color del diodo LED indicándote en qué modo estas.
| Tabmate | Modo 1 | Modo 2 | Modo 3 | Modo 4 |
|---|---|---|---|---|
| + Botón | Deshacer | Deshacer | Deshacer | Deshacer |
| – Botón | Rehacer | Rehacer | Rehacer | Rehacer |
| Un botón | Cambiar herramienta temporalmente: rotar | Cambiar herramienta temporalmente: rotar | DEBUT: Cambio de herramienta temporalmente: Selección automática de PRO / EX: Máscara rápida | Cambiar herramienta temporalmente: rotar |
| Botón B | Restablecer la rotación (del lienzo) | Restablecer la rotación (del lienzo) | Depende de la duración de la pulsación Pulsación corta: Rellenar Pulsación larga: Deseleccionar | Restablecer la rotación (del lienzo) |
| Botón C | Aumentar el tamaño del pincel | Aumentar el tamaño del pincel | Aumentar el tamaño del pincel | Aumentar el tamaño del pincel |
| Botón D | Disminuir el tamaño del pincel | Disminuir el tamaño del pincel | Disminuir el tamaño del pincel | Disminuir el tamaño del pincel |
| Botón Q | DEBUT: Conjunto de colores (emergente) PRO / EX: Paleta de acceso rápido (emergente) | DEBUT: Conjunto de colores (emergente) PRO / EX: Paleta de acceso rápido (emergente) | DEBUT: Conjunto de colores (emergente) PRO / EX: Paleta de acceso rápido (emergente) | DEBUT: Conjunto de colores (emergente) PRO / EX: Paleta de acceso rápido (emergente) |
| Pad de dirección (arriba) | Cambiar herramienta temporalmente: Mover capa | Cambiar herramienta temporalmente: Mover capa | Cambiar herramienta temporalmente: Mover capa | Cambiar herramienta temporalmente: Mover capa |
| Pad de dirección (abajo) | Cambiar de herramienta temporalmente: Mano | Cambiar de herramienta temporalmente: Mano | Clip en la capa inferior | Ejecutar con toques repetidos 1 toque: Selección automática (Cambiar herramienta) 2 toques: Selección (Cambiar herramienta) |
| Pad de dirección (derecha) | Cambiar al color principal | Rotación de herramienta 1: Lápiz 2. Bolígrafo | Ejecutar con ENCENDIDO / APAGADO Encendido: Cambiar a subcolor Apagado: Cambiar a color principal | Cambiar herramienta temporalmente: Rellenar |
| Pad de dirección (izquierda) | Cambiar a color transparente | Escalar hacia arriba / Escalar hacia abajo / Rotar (Transformar) | Ejecutar con ENCENDIDO / APAGADO Encendido: Cambiar a color transparente Apagado: Cambiar a color principal | Escalar hacia arriba / Escalar hacia abajo / Rotar (Transformar) |
| Rueda (girar hacia arriba) | Acercarse | Acercarse | Acercarse | Acercarse |
| Rueda (girar hacia abajo) | Disminuir el zoom | Disminuir el zoom | Disminuir el zoom | Disminuir el zoom |
| Rueda (empujar) | Ajustar lienzo a la pantalla | Ajustar lienzo a la pantalla | Ajustar lienzo a la pantalla | Ajustar lienzo a la pantalla |
| Botón disparador | Cambiar de herramienta temporalmente: Cuentagotas | Cambiar de herramienta temporalmente: borrador | Cambiar de herramienta temporalmente: Cuentagotas | Deseleccionar |
| Botón CLIP STUDIO (pulsación corta) | Cambiar al modo 2 | Cambiar al modo 3 | Cambiar al modo 4 | Cambiar al modo 1 |
| Botón CLIP STUDIO (pulsación larga) | Enciende / apaga la energía |
Como vincular o emparejar tu CLIP STUDIO TABMATE
Windows (Windows 8.1 y posteriores)
- Haga clic derecho en el Icono de Bluetooth® en el área de notificación y haga clic en “Agregar dispositivo Bluetooth”.
* El icono a veces se almacenará en la ventana emergente accesible mediante la flecha hacia arriba. - Abra la pantalla “Administrar dispositivos Bluetooth®” y verifique que Bluetooth® esté encendido. Luego mantenga presionado el Botón [CLIP STUDIO] en el controlador durante tres segundos para encenderlo.
- Cuando la energía está encendida y el dispositivo está en modo de emparejamiento, el LED parpadeará en rojo y azul alternativamente.
- En la pantalla “Administrar dispositivos Bluetooth”, seleccione “TABMATE” y haga clic en “Emparejar”.
- Cuando el dispositivo está emparejado, la pantalla “Administrar dispositivos Bluetooth” mostrará el “TABMATE” como “Conectado”.
Ahora puede empezar a utilizar su TABMATE con CLIP STUDIO PAINT.
Mac OS
- En el menú de Bluetooth®, seleccione “Abrir preferencias de Bluetooth”
* Si no se muestra el menú de Bluetooth®, vaya al menú Apple y seleccione “Preferencias del sistema”. En la pantalla “Preferencias del sistema”, seleccione “Bluetooth”. - En la pantalla “Bluetooth”, verifique que Bluetooth esté activo. Luego mantenga presionado el botón [CLIP STUDIO] en el controlador durante tres segundos para encenderlo.
- Cuando la energía está encendida y el dispositivo está en modo de emparejamiento, el LED parpadeará en rojo y azul alternativamente.
- Seleccione “TABMATE” de la lista de dispositivos en el panel de Bluetooth® y haga clic en “Emparejar”.
- Cuando el dispositivo está emparejado, “TABMATE” se mostrará como “Conectado” en la lista de dispositivos.
Ahora puede empezar a utilizar su TABMATE con CLIP STUDIO PAINT.
Operaciones básicas DEL CLIP STUDIO TABMATE
- Mantenga presionada la tecla [CLIP STUDIO] durante tres segundos para encender o apagar la alimentación.
- Cuando se enciende la alimentación, el controlador entrará automáticamente en el modo de emparejamiento. Si desea que el controlador entre en el modo de emparejamiento, apague y vuelva a encender.
- Si el controlador no puede encontrar una computadora para emparejarse después de la búsqueda, o si el controlador no se usa durante 10 minutos, entrará en modo de suspensión. Para despertarlo del modo de suspensión, presione cualquier botón (excepto el botón [CLIP STUDIO]).
- Si el controlador se deja en modo de suspensión durante 20 minutos, la alimentación se apagará automáticamente.
- El recuerda el dispositivo con el que se emparejó por última vez. Se conectará automáticamente con este dispositivo.
- Mientras está conectado con un dispositivo recordado, no se puede conectar con una computadora diferente (no se reconoce como un dispositivo con el que conectarse, por lo que no se puede detectar). Para conectarse con otra computadora, apague la computadora con la que se está conectando actualmente o detenga el emparejamiento.
Stand gratis para tu CLIP STUDIO TABMATE
La comunidad es muy ingeniosa y tienen disponible de forma gratuita un “stand” para que se pueda adaptar a tu tableta de trabajo y no se te pierda tu CLIP STUDIO TABMATE. Te dejo el link para que lo descargues totalmente gratis y puedas imprimirlo.
Descarga Gratis el archivo para imprimir tu CLIP STUDIO TABMATE stand para tableta.
Descarga Gratis el archivo para imprimir tu CLIP STUDIO TABMATE stand para escritorio.


Compra tu CLIP STUDIO TABMATE
Si quieres Comprar tu CLIP STUDIO TABMATE este es el link
Si quieres adquirir CLIP STUDIO PAINT te dejo el link: